Obrazce v aplikaci Visio můžou zahrnovat související data neboli data obrazce, ve kterých můžete uvést užitečné podrobnosti. Můžete například do síťového diagramu přidat data obrazce informující o krocích v postupu nebo jednotlivých částech vybavení, aniž diagram zahltíte textem.
Data můžete přidat přímo k obrazcům, nebo (pokud máte Visio Professional) můžete propojit data z externího zdroje dat s obrazcem. Tento článek popisuje, jak přidat data přímo k obrazcům.
Jak pracovat s externími zdroji dat se dozvíte v následujících článcích:
Zobrazení dat obrazce
Jak zobrazit data obrazce pro libovolný objekt aplikace Visio:
-
Klikněte na obrazec pravým tlačítkem myši a pak vyberte Data > Data obrazce.
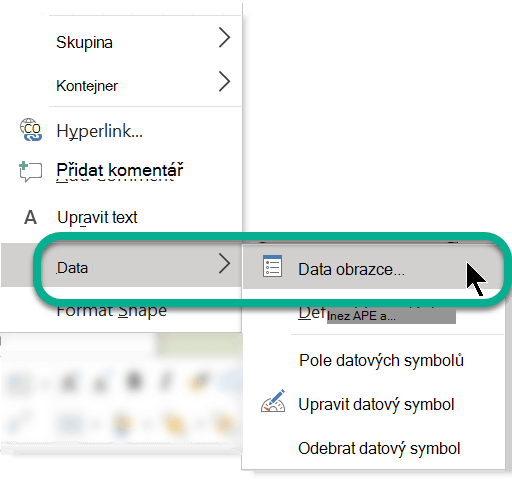
Otevře se okno Data obrazce.
Přidání dat do vybraných obrazců
Chcete-li přidat data do obrazců, které jsou již ve výkresu, přidejte do obrazců nejprve datová pole a poté hodnoty.
Přidání datových polí do vybraných obrazců
-
Na kartě Zobrazení klikněte ve skupině Zobrazit na Podokna úkolů a potom klikněte na příkaz Data obrazce.
Tímto se přepne zobrazení podokna úkolů Data obrazce.
-
Vyberte obrazec nebo obrazce, ke kterým chcete přidat data.
-
Klikněte pravým tlačítkem myši na výběr, v místní nabídce přejděte na položku Data a poté klikněte na příkaz Definovat data obrazce.
-
V dialogovém okně Definovat data obrazce klikněte na tlačítko Nový a proveďte následující postup:
-
Do pole Popisek zadejte název nového pole.
-
V seznamu Typ vyberte typ dat, která má nové pole obsahovat.
-
V seznamu Formát vyberte formát zobrazení dat. Možnosti formátování se mění podle vybraného typu dat.
-
Pokud chcete zadat výzvu textu pro někoho, kdo do pole přidává data, zadejte do pole Dotaz požadovaný text. Text se zobrazí, když podržíte ukazatel myši na poli v okně Data obrazce.
-
-
Klikněte na tlačítko OK.
Přidání hodnot do datových polí
-
Postupně vyberte obrazce a v okně Data obrazce zadejte hodnoty do datových polí.
Obsah okna Data obrazce zobrazuje pouze data vybraného obrazce.
Vytvoření opakovaně použitelných sad datových polí
Není nutné vytvářet datová pole pro každý obrazec zvlášť – můžete vytvořit sadu datových polí a použít ji u všech vybraných obrazců ve výkresu i u obrazců, které do výkresu přidáte později.
Vytvoření opakovaně použitelných sad datových polí
-
Na kartě Zobrazení klikněte ve skupině Zobrazit na Podokna úkolů a potom klikněte na příkaz Data obrazce.
Tímto se přepne zobrazení podokna úkolů Data obrazce.
-
Pravým tlačítkem myši klikněte kamkoli do podokna úkolů Data obrazce a potom klikněte na Sady dat obrazce.
-
V podokně úkolů Sady dat obrazce klikněte na Přidat.
-
V dialogovém okně Přidat sadu vlastností obrazce zadejte název sady dat.
-
Vyberte Vytvořit novou sadu a potom klikněte na OK.
Sada dat se zobrazí ve sloupci Název v okně Sady dat obrazce.
-
Vyberte novou sadu dat a klikněte na tlačítko Definovat.
-
V dialogovém okně Definovat data obrazce definujte pole pro sadu dat obrazce.
-
Chcete-li vytvořit další pole, klikněte na tlačítko Nový.
-
Po určení všech datových polí klikněte na tlačítko OK.
-
Pokud chcete použít sadu dat na vybrané obrazce ve výkresu, vyberte sadu v podokně úkolů Sady dat obrazce a potom klikněte na Použít.
Chcete-li si prohlédnout nová pole v jednom z obrazců, u kterých jste je použili, vyberte obrazec a podívejte se do okna Data obrazce.
Přidání datových polí do obrazce předlohy
Chcete-li přidat tutéž sadu dat obrazců při každém použití určitého obrazce, ušetříte čas, pokud přidáte datová pole do kopie Obrazec předlohy. Takto lze například přidat datová pole se jménem a číslem zaměstnance do předlohy obrazce osob.
Vytvoření kopie obrazce ve vlastním vzorníku
-
V okně Obrazce klikněte pravým tlačítkem myši na předlohu obrazce, přejděte na položku Přidat do obrazců a proveďte některou z následujících akcí:
-
Pokud chcete přidat předlohu obrazce do nového vzorníku, klikněte na položku Přidat do nového vzorníku.
-
Pokud chcete přidat předlohu obrazce do existujícího vzorníku, klikněte na položku Přidat do existujícího vzorníku.
-
-
V dialogovém okně Uložit jako zadejte název nového vzorníku a klikněte na tlačítko Uložit.
-
V okně Obrazce klikněte na možnost Další obrazce, přejděte na položku Obrazce a potom klikněte na vzorník, který obsahuje zkopírovanou předlohu obrazce.
Úprava nové předlohy ve vlastním vzorníku
-
Klikněte pravým tlačítkem myši na záhlaví nového vzorníku a potom v místní nabídce klikněte na Upravit vzorník.
-
Klikněte pravým tlačítkem myši na obrazec, který jste právě přidali do vzorníku, přejděte na položku Upravit předlohu a poté klikněte na příkaz Upravit obrazec předlohy.
-
V okně úprav obrazce klikněte pravým tlačítkem myši na obrazec, přejděte na položku Data a klikněte na příkaz Definovat data obrazce.
-
V dialogovém okně Definovat data obrazce zadejte název pole a vyplňte další požadované informace. Například můžete změnit datový typ nebo výzvu přidání obrazce.
-
Chcete-li vytvořit další pole, klikněte na možnost Nový a zopakujte předchozí krok.
-
Po určení datových polí klikněte na tlačítko OK.
-
Chcete-li okno pro úpravy předlohy zavřít, klikněte na kartě Zobrazení ve skupině Okno na položku Na sebe, vyberte okno pro předlohu obrazce a klikněte na tlačítko Zavřít (X) v rohu nahoře.
-
Po zobrazení zprávy s dotazem, zda chcete obrazec aktualizovat, klikněte na tlačítko Ano.
-
V okně Obrazce klikněte pravým tlačítkem myši na vzorník a pak klikněte na příkaz Uložit.
Odstranění datového pole
-
Vyberte obrazec obsahující datové pole, které chcete odstranit.
-
Pravým tlačítkem myši klikněte do libovolné části okna Data obrazce a poté klikněte na příkaz Definovat data obrazce.
-
V dialogovém okně Definovat data obrazce vyberte v části Vlastnosti data pole, která chcete odstranit, klikněte na tlačítko Odstranit a pak klikněte na tlačítko OK.
Zobrazení a zadávání dat obrazce v Visio – plán 1 nebo Visio – plán 2
V Visio – plán 1 a Visio – plán 2 můžete přidat data do již existujících polí dat obrazce.
-
Otevřete diagram pro úpravy.
-
Vyberte obrazec.
-
Na pásu karet vyberte kartu Obrazec a pak vyberte Data obrazce.
Na pravém okraji okna se otevře podokno Data obrazce . Všechna předem přiřazená pole dat obrazce pro tento objekt jsou uvedena v podokně.
-
Vyberte libovolné pole a pak zadejte odpovídající hodnotu dat.
Zobrazení dat obrazce v Visio v Microsoftu 365
V Visio v Microsoftu 365 nemůžete do obrazce přidat data, ale můžete zobrazit data, která už byla přidána do obrazce v jiné verzi Visio.
-
Otevřete diagram pro úpravy.
-
Vyberte obrazec.
-
Na pásu karet vyberte kartu Obrazec a pak vyberte Data obrazce.
Na pravém okraji okna se otevře podokno Data obrazce . Všechna předem přiřazená datová pole obrazce pro tento objekt jsou uvedena v podokně, takže můžete zobrazit všechna data obrazce, která byla k těmto polím přiřazena.










