Časová osa vám může pomoct, když potřebujete nahlásit "velké" informace o projektu. Je to profesionálně vypadající snímek klíčových úkolů a milníků, který je vhodný pro každou schůzku se stavem – stačí ho umístit na powerpointový snímek nebo Word dokument, vytisknout ho nebo ho poslat e-mailem svému šéfovi.
Tip: Časová osa je většinou (a ve výchozím nastavení) zapnutá. Zobrazí se nad aktuálním zobrazení.
-
Klikněte na Zobrazení a potom zaškrtněte Časová osa.
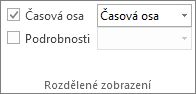
-
Pravým tlačítkem myši klikněte na úkol a potom klikněte na Přidat na časovou osu. Stejnou věc opakujte pro každý úkol nebo milník, který chcete přidat.
Tip: Pokud používáte Project jako součást předplatného Project Online, můžete časovou osu pojmenovat. Klikněte na zobrazení Časová osa a pak klikněte na Formátpopisku > pruhu.
V Project můžete vytvořit druhý pruh časové osy, který zobrazí více časových os a pak můžete změnit počáteční a koncové datum pro každou časovou osu.
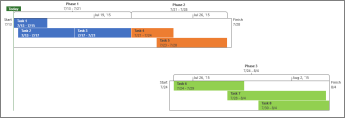
Postup přidání dalšího pruhu na časové ose
-
Klikněte na zobrazení Časová osa a potom klikněte na Formát > pruhu časové osy.
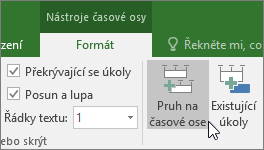
-
Klikněte pravým tlačítkem na časovou osu a volbou Rozsah kalendářních dat zvolíte vlastní data zahájení a dokončení.
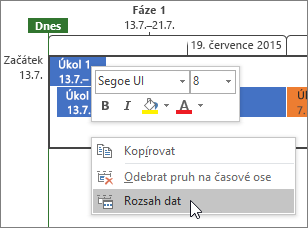
Úkoly můžete uspořádat tak, jak budete chtít, přidat text a dokonce i změnit jejich barvy tak, aby vynikly.
Před:
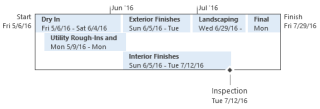
Po:
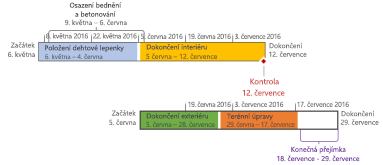
Tady je postup! Zobrazí se vám všechny možnosti, které můžete použít k vylepšení vzhledu časové osy.

Vytvoření bublinových popisků některých úkolů
-
Klikněte na úkol na časové ose.
-
Klikněte na Formát > Zobrazit jako popisek. Úkol teď shora nebo zdola odkazuje na časovou osu.
-
Přetáhněte úkol tam, kde ho chcete mít.
-
Pokud chcete místo popisku zobrazit zase pruh, klikněte na popisek a potom klikněte na Zobrazit jako pruh.

Přesunutí úkolů do samostatných řádků
Přetažením úkolů nahoru nebo dolů na časové ose je zobrazíte na různých řádcích nebo je přetáhněte mezi různými časovými osami.
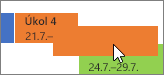
Změna barvy pruhu, pozadí a písma
Klikněte na úkol, který chcete na časové ose změnit. Pokud chcete vybrat několik úkolů najednou, podržte stisknutou klávesu Ctrl a klikněte na každý z nich.
-
Klikněte na Barva pozadí (ikona malé plechovky) a vyberte barvu.
-
Upravte si vzhled úkolů pomocí ostatních možností ve skupině Písmo. Všechno tady funguje stejně jako v ostatních aplikacích Office.
Poznámka: Nechcete vidět stínování průběhu úkolu? Pokud používáte Project jako součást předplatného Project Online, můžete tuto možnost vypnout kliknutím na Formát > formát data > Průběh úlohy.
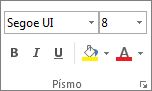
Změna formátu data
Klikněte někam na časovou osu, klikněte na Formát > Formát data a vyberte si formát. V tom seznamu taky najdete možnost, se kterou můžete dát kalendářní data z časové osy úplně pryč.
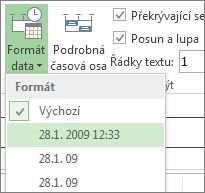
Tip: Když časovou osu zkopírujete do Wordu, PowerPointu, Outlooku, Excelu nebo Visia, budete mít ještě větší možnosti formátování. Můžete do časové osy přidat odrazy, prostorové efekty, přechody a další věci.
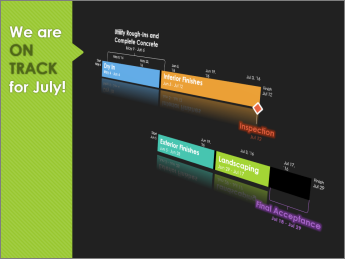
Viz také
Import a export dat časové osy mezi aplikacemi Visio a Project










