|
Důležité V příští verzi SharePointu se odeberou služby Access Services 2010 a Access Services 2013. Doporučujeme, abyste nevytvářeli nové webové aplikace a abyste migrovali existující aplikace na alternativní platformu, jako je třeba Microsoft Power Apps. Přístupová data můžete sdílet s Dataverse, což je cloudová databáze, na které můžete vytvářet aplikace Power Platform, automatizovat pracovní postupy, virtuální agenty a provádět další akce pro web, telefon nebo tablet. Další informace najdete v tématu Začínáme: Migrace přístupových dat do služby Dataverse. |
Pomocí vyhledávacího pole můžete najít („vyhledat“) hodnoty v jedné tabulce, které můžete použít v jiné tabulce. Vyhledávací pole poskytuje hodnoty pro rozevírací seznam. Díky němu zadáte data do pole rychleji. Řekněme například, že chcete seznam 50 států USA, aby vaši uživatelé mohli stát ze seznamu vybrat a nemuseli ho vypisovat. Můžete použít Průvodce vyhledáváním v Accessu, kterým nastavíte vyhledávací pole pro název státu.
V tomto článku
Vytvoření vyhledávacího pole
Než budete pokračovat: Pokud jste k vytvoření své aplikace použili šablonu databáze nebo jste přidali tabulku pomocí šablony, Access pro vás už možná některé vyhledávací relace mezi tabulkami vytvořil. To ověříte tak, že otevřete novou tabulku v návrhovém zobrazení v Accessu a ve sloupci Datový typ uvidíte datový typ Vyhledávání.
Pokud chcete Průvodce vyhledáváním v Accessu použít ve webové aplikaci:
-
V desktopové aplikaci Access otevřete tabulku v návrhovém zobrazení.
-
Do prvního volného řádku v seznamu polí zadejte název nového vyhledávacího pole a ve sloupci Datový typ zvolte položku Vyhledávání. Tím se spustí Průvodce vyhledáváním.
Důležité informace: Ve webové aplikaci pro Access musíte přidat nové pole a okamžitě ho nastavit pro použití datového typu Vyhledávání. Pokud se pokusíte změnit existující pole na datový typ Vyhledávání, nebudete moct uložit změny struktury tabulky – ani když v poli nikdy žádné hodnoty nebyly. Toto omezení platí jenom pro webovou aplikaci.
-
Klikněte na Chci, aby vyhledávací pole získalo hodnoty z jiné tabulky nebo dotazu.
-
Vyberte tabulku nebo dotaz, které chcete použít jako zdroj dat.
-
V seznamu Kterou hodnotu chcete ve vyhledávání zobrazit? vyberte pole nebo dotaz, které chcete použít pro vyhledávaná data.
-
Řazení hodnot vyberte v seznamu Chcete položky ve vyhledávání seřadit?.
-
Vyberte, co se má stát při odstranění záznamu ze zdrojové tabulky.
Poznámka: Možnost Neodstraňovat, pokud v tabulce ... jsou odpovídající záznamy je většinou ta nejlepší, protože pomáhá zachovat integritu dat. Další možnosti používejte s opatrností.
-
Klikněte na OK a uložte tabulku.
Další informace najdete v tématu Datové typy v aplikacích pro Access.
Vytvoření pole se seznamem hodnot
Pokud nechcete jako zdroj použít existující pole nebo dotaz, můžete vytvořit seznam hodnot.
-
V desktopové aplikaci Access otevřete tabulku v návrhovém zobrazení.
Důležité informace: Ve webové aplikaci musíte použít nové pole. Pokud změníte existující pole na datový typ Vyhledávání, nebudete moct uložit změny struktury tabulky – ani když v poli nikdy žádné hodnoty nebyly.
-
Přidejte nové pole a jako datový typ vyberte Vyhledávání. Tím se spustí Průvodce vyhledáváním.
-
Klikněte na pole Hodnoty zadá uživatel.
-
Zadejte hodnoty, vždy jednu na řádek, a potom klikněte na OK.
Porovnání pole se seznamem a ovládacího prvku automatického dokončování
V tomto obrázku:
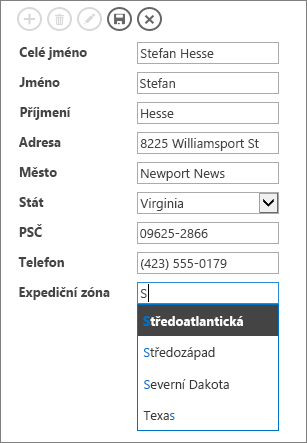
-
Pole Expediční zóna používá ovládací prvek automatického dokončování. Jakmile začnete psát první nebo několik prvních písmen zóny, přejdete na první shodu v seznamu. Ovládací prvek automatického dokončování použijte pouze tehdy, když uživatelé vědí, co hledají, a nechtějí procházet dlouhý seznam. Další informace najdete v tématu Přidání ovládacího prvku automatického dokončování pro zobrazení.
-
Pole Stát používá ovládací prvek pole se seznamem. Kliknutím na šipku dolů se zobrazí úplný seznam hodnot. Pole se seznamem je vhodné použít, když uživatelé mají hned vidět všechny možnosti ze seznamu. Další informace najdete v tématu Přidání pole se seznamem do zobrazení.










