Poznámka: Snažíme se pro vás co nejrychleji zajistit aktuální obsah nápovědy ve vašem jazyce. Tato stránka byla přeložena automaticky a může obsahovat gramatické chyby nebo nepřesnosti. Naším cílem je to, aby pro vás byl její obsah užitečný. Mohli byste nám prosím dát ve spodní části této stránky vědět, jestli vám informace v článku pomohly? Pokud byste se rádi podívali na jeho anglickou verzi, najdete ji tady.
Obrázky nebo obrázky mohou být nedílnou součástí vytváření působivých dokumentů, listů nebo prezentací a je snadné vložit obrázek do obrázku SmartArt. Nápovědu k vytváření obrázků SmartArt v rozložení organizačního diagramu obrázku najdete v tématu vytvoření organizačního diagramu s obrázky.
Výplň je vnitřní část obrazce. K libovolnému obrazci můžete přidat obrázkovou výplň a některé obrazce v obrázcích SmartArt jsou navržené jako zástupné symboly pro obrázky. Pomocí rozložení s obrázkem zástupného symbolu obrázku můžete získat vhodnější obrázek SmartArt, protože zástupné symboly obrázků jsou navržené tak, aby dobře fungovaly s celým obrázkem SmartArt.
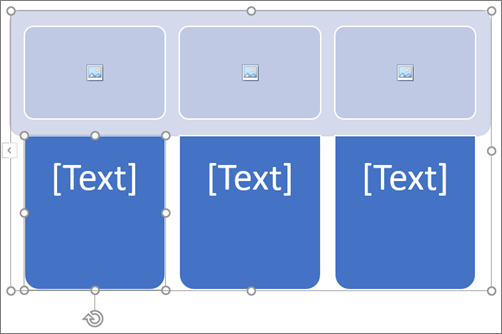
Obrázek můžete přidat k jednotlivému obrazci nebo můžete obrázek přidat na celé pozadí obrázku SmartArt. Většina obrazců obsahuje zástupný symbol pro text, který čte [text]. Když do obrazce přidáte obrázek, který obsahuje zástupný text, zůstane v obrazci zástupný symbol pro text. Zástupný symbol pro text nelze vytisknout ani zobrazit v prezentaci.
Pokud chcete z obrazce odebrat zástupný symbol pro text, aby se při úpravách obrázku SmartArt neobjevil, klikněte na obrazec, napište nějaký text, klikněte mimo obrazec a pak znovu klikněte na obrazec a odstraňte přidaný text.
Zástupné symboly obrázků se nedají odstranit, ale můžete použít výplň, abybyla neviditelná. Pokud přidáte obrázek a později ho odstraníte, vrátí se zástupný symbol obrázku. Zástupné symboly obrázků se netisknou a v prezentaci se nezobrazují.
Ne všechny obrázky SmartArt obsahují zástupné symboly obrázků. Pokud zvolíte rozložení, které neobsahuje zástupný symbol obrázku, můžete do něj Přidat obrázkovou výplň nebo Přepnout na jiné rozložení.
-
V obrazci obrázku SmartArt klikněte na střed zástupného symbolu obrázku.
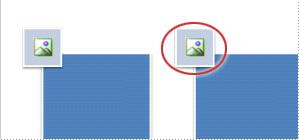
-
V poli vložit obrázky najděte obrázek, který chcete použít ze souboru, online nebo z kolekce praktických ikon.
-
Klikněte na požadovaný obrázek nebo ikonu a pak klikněte na Vložit.
-
Pokud chcete po vložení obrázku upravit jeho vlastnosti, klikněte na něj pravým tlačítkem, klikněte na Formát obrazcea proveďte jednu z následujících akcí:
-
Na panelu Formát obrázku klikněte na ikonu Obrázek a najděte možnosti pro úpravu barvy obrázku, jasu nebo kontrastu.
-
Na panelu Formát obrázku klikněte na ikonu výplň & a pak kliknutím na vyplnit vyberte možnosti pro nastavení průhlednosti a přesuňte obrázek na požadované místo.
-
Poznámka: Pokud chcete do jednoho obrazce obrázku SmartArt přidat více obrázků, seskupte obrázky do jednoho obrázku, který před přidáním uložíte nebo zkopírujete.
-
Klikněte na obrazec obrázku SmartArt, kde chcete přidat obrázkovou výplň.
Chcete-li přidat stejnou výplň do více obrazců, vyberte první obrazec, stiskněte a podržte KLÁVESu CTRL a vyberte další obrazce.
-
Na kartě Formát klikněte v části Nástroje obrázku SmartArtna šipku u tlačítka Výplň obrazce.
Pokud kartu Nástroje obrázku SmartArt nebo Formát nevidíte, ujistěte se, že jste vybrali obrázek SmartArt.
-
Klikněte na Obrázek, vyhledejte složku s obrázkem, který chcete použít, klikněte na soubor obrázku a potom klikněte na Vložit.
Poznámka: Když vyberete víc obrazců a aplikujete Výplň obrázku, vyplní se každý obrazec celým obrázkem. Obrázek nebude vybrané obrazce zahrnovat.
-
Pokud chcete po vložení obrázek změnit, klikněte na něj pravým tlačítkem, klikněte na Formát obrazcea postupujte takto:
-
Chcete-li na střed, roztáhnout nebo zmenšit obrázek: na panelu Formát obrázku klikněte na ikonu výplň & , kde najdete možnosti posunu, kterými se obrázek přesune.
-
Změna velikosti obrázku: na panelu Formát obrázku klikněte na ikonu výplň & a potom klikněte na výplň. Přesuňte posuvník průhlednosti nebo zadejte číslo do pole vedle jezdce.
-
Poznámka: Pokud chcete do jednoho obrazce obrázku SmartArt přidat více obrázků, seskupte obrázky do jednoho obrázku, který před přidáním uložíte nebo zkopírujete.
-
Zkopírujte obrázek nebo obrázek, který chcete použít.
-
V obrázku SmartArt klikněte na obrazec, do kterého chcete obrázek vložit.
Pokud chcete přidat stejný obrázek do více obrazců, vyberte první obrazec, stiskněte a podržte KLÁVESu CTRL a vyberte další obrazce.
-
Na kartě Domů klikněte na Vložit.
-
Pokud chcete po vložení obrázek změnit, klikněte na něj pravým tlačítkem, klikněte na Formát obrazcea postupujte takto:
-
Chcete-li na střed, roztáhnout nebo zmenšit obrázek: na panelu Formát obrázku klikněte na ikonu výplň & , kde najdete možnosti posunu, kterými se obrázek přesune.
-
Změna velikosti obrázku: na panelu Formát obrázku klikněte na ikonu výplň & a potom klikněte na výplň. Přesuňte posuvník průhlednosti nebo zadejte číslo do pole vedle jezdce.
-
Poznámka: Pokud chcete do jednoho obrazce obrázku SmartArt přidat více obrázků, seskupte obrázky do jednoho obrázku, který před přidáním uložíte nebo zkopírujete.
-
Klikněte pravým tlačítkem myši na ohraničení obrázku SmartArt, kam chcete přidat obrázek pozadí, a potom klikněte na Formát objektu.
-
Na panelu Formát obrazce klikněte na ikonu výplň & , klikněte na výplňa potom na obrázek nebo texturová výplň.
-
V části Vložit zklikněte na některou z následujících možností:
-
Pokud chcete vložit obrázek ze souboru, klikněte na soubor, vyhledejte složku s obrázkem, který chcete použít, klikněte na soubor obrázku a potom klikněte na Vložit.
-
Pokud chcete vložit obrázek zkopírovaný do schránky, klikněte na schránka .
-
Pokud chcete najít obrázky dostupné online, klikněte na online.
-
-
Pokud chcete po vložení obrázek změnit, klikněte na něj pravým tlačítkem, klikněte na Formát obrazcea postupujte takto:
-
Chcete-li na střed, roztáhnout nebo zmenšit obrázek: na panelu Formát obrázku klikněte na ikonu výplň & , kde najdete možnosti posunu, kterými se obrázek přesune.
-
Změna velikosti obrázku: na panelu Formát obrázku klikněte na ikonu výplň & a potom klikněte na výplň. Přesuňte posuvník průhlednosti nebo zadejte číslo do pole vedle jezdce.
-
Poznámka: Pokud chcete do jednoho obrazce obrázku SmartArt přidat více obrázků, seskupte obrázky do jednoho obrázku, který před přidáním uložíte nebo zkopírujete.
Výplň je vnitřní část obrazce. K libovolnému obrazci můžete přidat obrázkovou výplň a některé obrazce v obrázcích SmartArt jsou navržené jako zástupné symboly pro obrázky. Pomocí rozložení s obrázkem zástupného symbolu obrázku můžete získat vhodnější obrázek SmartArt, protože zástupné symboly obrázků jsou navržené tak, aby dobře fungovaly s celým obrázkem SmartArt.
Obrázek můžete přidat k jednotlivému obrazci nebo můžete obrázek přidat na celé pozadí obrázku SmartArt. Většina obrazců obsahuje zástupný symbol pro text, který čte [text]. Když do obrazce přidáte obrázek, který obsahuje zástupný text, zůstane v obrazci zástupný symbol pro text. Zástupný symbol pro text nelze vytisknout ani zobrazit v prezentaci.
Pokud chcete z obrazce odebrat zástupný symbol pro text, aby se při úpravách obrázku SmartArt neobjevil, klikněte na obrazec, napište nějaký text, klikněte mimo obrazec a pak znovu klikněte na obrazec a odstraňte přidaný text.
Zástupné symboly obrázků se nedají odstranit, ale můžete použít výplň, abybyla neviditelná. Pokud přidáte obrázek a později ho odstraníte, vrátí se zástupný symbol obrázku. Zástupné symboly obrázků se netisknou a v prezentaci se nezobrazují.
Ne všechny obrázky SmartArt obsahují zástupné symboly obrázků. Pokud zvolíte rozložení, které neobsahuje zástupný symbol obrázku, můžete do něj Přidat obrázkovou výplň nebo Přepnout na jiné rozložení.
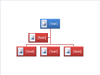
-
Klikněte na zástupný symbol obrázku uvnitř obrazce v obrázku SmartArt.
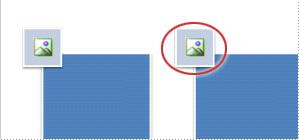
-
Najděte složku obsahující obrázek, který chcete použít, klikněte na soubor obrázku a potom klikněte na Vložit.
-
Pokud chcete po vložení obrázku upravit jeho vlastnosti, klikněte na něj pravým tlačítkem, klikněte na Formát obrazcea proveďte jednu z následujících akcí:
-
V okně Obrázek upravte barvu, jas nebo kontrast.
-
Klikněte na výplňa v okně Výplň upravte možnosti roztažení nebo průhlednosti.
-
Poznámka: Pokud chcete do jednoho obrazce obrázku SmartArt přidat více obrázků, seskupte obrázky do jednoho obrázku, který před přidáním uložíte nebo zkopírujete.
-
V obrázku SmartArt klikněte na obrazec, do kterého chcete přidat obrázkovou výplň.
Chcete-li přidat stejnou výplň do více obrazců, vyberte první obrazec, stiskněte a podržte KLÁVESu CTRL a vyberte další obrazce.
-
V části Nástroje obrázku SmartArtklikněte na kartě Formát ve skupině styly obrazců na šipku u tlačítka Výplň obrazce.

Pokud nevidíte kartu Nástroje obrázku SmartArt nebo Formát, přesvědčte se, že jste obrázek SmartArt vybrali.
-
Klikněte na Obrázek, vyhledejte složku s obrázkem, který chcete použít, klikněte na soubor obrázku a potom klikněte na Vložit.
Poznámka: Když vyberete víc obrazců a aplikujete Výplň obrázku, vyplní se každý obrazec celým obrázkem. Obrázek nebude vybrané obrazce zahrnovat.
-
Pokud chcete na střed, roztáhnout nebo zmenšit obrázek, upravte možnosti roztažení.
-
Pokud chcete určit, jak velký obrázek vidíte, přesuňte posuvník průhlednosti nebo zadejte číslo do pole vedle jezdce.
Poznámka: Pokud chcete do jednoho obrazce obrázku SmartArt přidat více obrázků, seskupte obrázky do jednoho obrázku, který před přidáním uložíte nebo zkopírujete.
-
Zkopírujte obrázek nebo obrázek, který chcete použít.
-
V obrázku SmartArt klikněte na obrazec, do kterého chcete obrázek vložit.
Pokud chcete přidat stejný obrázek do více obrazců, vyberte první obrazec, stiskněte a podržte KLÁVESu CTRL a vyberte další obrazce.
-
Na kartě Domů klepněte ve skupině Schránka na položku Vložit.
-
Pokud chcete na střed, roztáhnout nebo zmenšit obrázek, upravte možnosti roztažení.
-
Pokud chcete určit, jak velký obrázek vidíte, přesuňte posuvník průhlednosti nebo zadejte číslo do pole vedle jezdce.
Poznámka: Pokud chcete do jednoho obrazce obrázku SmartArt přidat více obrázků, seskupte obrázky do jednoho obrázku, který před přidáním uložíte nebo zkopírujete.
-
Klikněte pravým tlačítkem myši na ohraničení obrázku SmartArt, ke kterému chcete přidat obrázek pozadí, a potom klikněte na Formát objektu.
-
Klikněte na Výplň a pak klikněte na Obrázek nebo texturová výplň.
-
V části Vložit zklikněte na některou z následujících možností:
-
Pokud chcete vložit obrázek ze souboru, klikněte na soubor, vyhledejte složku s obrázkem, který chcete použít, klikněte na soubor obrázku a potom klikněte na Vložit.
-
Pokud chcete vložit obrázek zkopírovaný do schránky, klikněte na schránka .
-
-
Pokud chcete na střed, roztáhnout nebo zmenšit obrázek, upravte možnosti roztažení.
-
Pokud chcete určit, jak velký obrázek vidíte, přesuňte posuvník průhlednosti nebo zadejte číslo do pole vedle jezdce.
-
V dialogovém okně Formát obrazce klikněte na tlačítko Zavřít.
Poznámka: Pokud chcete do jednoho obrazce obrázku SmartArt přidat více obrázků, seskupte obrázky do jednoho obrázku, který před přidáním uložíte nebo zkopírujete.










