Tento článek je určen lidem se zrakovým nebo kognitivním postižením, kteří s produkty používají program pro čtení obrazovky, jako je Windows Předčítání, JAWS nebo NVDA Microsoft 365. Tento článek je součástí sady obsahu Podpora čtečky obrazovky pro Microsoft 365, kde najdete další informace o přístupnosti v našich aplikacích. Pokud potřebujete obecnou pomoc, navštivte podporu Microsoftu.
K přiblížení nebo oddálení stránky můžete použít OneNote s klávesnicí a čtečkou obrazovky. Otestovali jsme ho s předčítáním, JAWS a NVDA, ale může fungovat i s jinými čtečkami obrazovky, pokud se řídí běžnými standardy a technikami přístupnosti. Dozvíte se, jak dočasně změnit velikost toho, co je na stránce, aniž byste museli pokazit formátování.
Poznámky:
-
Nové funkce Microsoft 365 se pro předplatitele Microsoft 365 vydávají postupně, takže vaše aplikace ještě nemusí tyto funkce mít. Pokud se chcete dozvědět, jak nové funkce rychleji získat, zapojte se do programu Office Insider.
-
Další informace o čtečkách obrazovky najdete v tématu Jak čtečky obrazovky fungují s Microsoft 365.
Přiblížení nebo oddálení OneNote
Pokud chcete zvětšit její obsah, můžete stránku přiblížit a zblízka zkontrolovat její konkrétní část. Pokud chcete obsah stránky zmenšit, abyste si mohli prohlédnout více poznámek najednou, můžete zobrazení oddálit.
Pokud chcete rychle zvětšit nebo zmenšit obsah na stránce, můžete použít možnosti skupiny Lupa na kartě Zobrazení na pásu karet s klávesovými zkratkami.
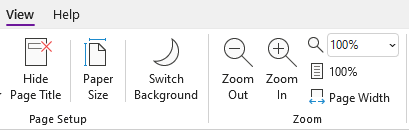
Tip: Pokud má váš počítač dotykovou obrazovku, položte na obrazovku dva prsty a oddálením prstů oddálením prsty oddálit.
-
Na stránce, kterou chcete přiblížit, udělejte jednu z těchto věcí:
-
Pokud chcete zobrazení přiblížit, stiskněte Alt+O, E. Tento krok opakujte, dokud nedosáhnete požadované úrovně zvětšení.
-
Pokud chcete zobrazení oddálit, stiskněte Alt+O, W. Tento krok opakujte, dokud nedosáhnete požadované úrovně redukce.
-
Pokud chcete nastavit konkrétní úroveň přiblížení, stiskněte Alt+O, Q, zadejte požadované procento přiblížení, například 150, a pak stiskněte Enter.
-
-
Pokud se chcete vrátit na výchozí úroveň přiblížení 100 %, stiskněte Alt+O, 1.
Viz také
Použití čtečky obrazovky ke vkládání obsahu do poznámkových bloků ve OneNotu
Použití čtečky obrazovky ve OneNotu ke sdílení poznámkových bloků a spolupráci na nich
Použití čtečky obrazovky k základním úkolům ve OneNotu
Nastavení zařízení pro práci s funkcemi přístupnosti v Microsoftu 365
Pomocí OneNote pro Mac můžete pomocí klávesnice a čtečky obrazovky VoiceOver integrované v macOS přiblížit nebo oddálit zobrazení stránky. Dočasně můžete změnit velikost zobrazeného obsahu, aniž byste měnili formátování stránky.
Poznámky:
-
Nové funkce Microsoft 365 se pro předplatitele Microsoft 365 vydávají postupně, takže vaše aplikace ještě nemusí tyto funkce mít. Pokud se chcete dozvědět, jak nové funkce rychleji získat, zapojte se do programu Office Insider.
-
V tomto tématu se předpokládá, že používáte čtečku obrazovky VoiceOver, která je integrovaná v macOS. Další informace o použití VoiceOveru najdete v příručce k zahájení práce s VoiceOverem.
Přiblížení nebo oddáleníOneNote
Pokud chcete zvětšit její obsah, můžete stránku přiblížit a zblízka zkontrolovat její konkrétní část. Pokud chcete obsah stránky zmenšit, abyste si mohli prohlédnout více poznámek najednou, můžete zobrazení oddálit.
-
Na stránce, kterou chcete zvětšit, udělejte jednu z těchto věcí:
-
Pokud chcete zobrazení přiblížit, stiskněte Command+znaménko plus (+). Uslyšíte, že jste stránku přiblížili. Tento krok opakujte, dokud nedosáhnete požadované úrovně přiblížení.
-
Pokud chcete zobrazení oddálit, stiskněte Command+znaménko minus (-). Uslyšíte, že jste stránku oddálili. Tento krok opakujte, dokud nedosáhnete požadované úrovně oddálení.
-
Pokud chcete nastavit konkrétní úroveň přiblížení, stiskněte opakovaně klávesu F6, dokud neuslyšíte název aktuální karty, opakovaně stiskněte kombinaci kláves Control+Option+Šipka vpravo nebo Šipka vlevo, dokud neuslyšíte, že jste na kartě Zobrazení, a pak stiskněte kombinaci kláves Control+Option+mezerník. Opakovaně stiskněte klávesu Tab, dokud neuslyšíte aktuální úroveň přiblížení a "Lupa, pole se seznamem". Zadejte požadované procento přiblížení a stiskněte Return.
-
-
Pokud se chcete vrátit na výchozí úroveň přiblížení 100 %, stiskněte Command+0 (nula). Uslyšíte, že jste obnovili zvětšení.
Viz také
Použití čtečky obrazovky ke vkládání obsahu do poznámkových bloků ve OneNotu
Uspořádání poznámkových bloků, oddílů a stránek ve OneNotu pomocí čtečky obrazovky
Použití čtečky obrazovky k základním úkolům ve OneNotu
Nastavení zařízení pro práci s funkcemi přístupnosti v Microsoftu 365
Pokud chcete zvětšit obsah stránky, použijte OneNote pro iOS s VoiceOverem, integrovanou čtečkou obrazovky v iOSu a funkcí lupy telefonu.
Poznámky:
-
Nové funkce Microsoft 365 se pro předplatitele Microsoft 365 vydávají postupně, takže vaše aplikace ještě nemusí tyto funkce mít. Pokud se chcete dozvědět, jak nové funkce rychleji získat, zapojte se do programu Office Insider.
-
V tomto tématu se předpokládá, že používáte čtečku obrazovky VoiceOver, která je v iOSu integrovaná. Další informace o použití VoiceOveru najdete v tématu Přístupnost na zařízeních Apple.
V tomto tématu
Zapnutí lupy
Zapněte funkci přiblížení v nastavení Přístupnost na iPhonu.
-
Na telefonu potáhněte třemi prsty doprava nebo doleva a přejděte na plochu, kde je ikona Nastavení. Potahujte prstem doprava, dokud neuslyšíte, že jste na Nastavení, a potom poklepejte na displej. Otevře se nabídka Nastavení .
-
V nabídce Nastavení potahujte prstem doprava, dokud neuslyšíte, že jste na tlačítku Usnadnění, a potom poklepejte na obrazovku. Otevře se nabídka Usnadnění .
-
Potahujte prstem doprava, dokud neuslyšíte, že jste na tlačítku Oddálit, a potom poklepejte na obrazovku. Otevře se nabídka Lupa .
-
Pokud chcete lupu zapnout, potahujte prstem doprava, dokud neuslyšíte, že jste na možnosti Oddálit, a pak poklepejte na obrazovku.
Přiblížení poznámek
Když máte zapnutou funkci přiblížení, můžete pomocí následujících dotykových gest přiblížit obsah na stránce v OneNote pro iOS:
-
Pokud chcete zvětšit obrazovku a zblízka zkontrolovat konkrétní část poznámek, poklepejte na obrazovku třemi prsty.
-
Pokud chcete přiblížení přesunout jinam, potáhněte obrazovku třemi prsty.
-
Pokud se chcete vrátit k výchozímu zvětšení, poklepejte na obrazovku třemi prsty.
Viz také
Použití čtečky obrazovky ve OneNotu ke sdílení poznámkových bloků a spolupráci na nich
Použití čtečky obrazovky ke vkládání obsahu do poznámkových bloků ve OneNotu
Použití čtečky obrazovky k základním úkolům ve OneNotu
Nastavení zařízení pro práci s funkcemi přístupnosti v Microsoftu 365
Pomocí OneNote pro Android s aplikací TalkBack, integrovanou čtečkou obrazovky v Androidu a funkcí Lupa telefonu můžete stránku přiblížit.
Poznámky:
-
Nové funkce Microsoft 365 se pro předplatitele Microsoft 365 vydávají postupně, takže vaše aplikace ještě nemusí tyto funkce mít. Pokud se chcete dozvědět, jak nové funkce rychleji získat, zapojte se do programu Office Insider.
-
V tomto tématu se předpokládá, že používáte čtečku obrazovky TalkBack, která je součástí Androidu. Další informace o použití TalkBacku najdete v tématu Přístupnost v Androidu.
V tomto tématu
Zapnutí lupy
Zapněte funkci Zvětšení v nastavení přístupnosti telefonu.
-
Na telefonu přejděte do aplikace Nastavení a poklepáním na obrazovku ji otevřete.
-
V aplikaci Nastavení otevřete nabídku Přístupnost tak, že potáhnete prstem doprava, dokud neuslyšíte, že jste na možnosti Přístupnost, a pak poklepejte na obrazovku.
-
Pokud chcete otevřít nabídku Zvětšení, potahujte prstem doprava, dokud neuslyšíte, že jste na nabídce Zvětšení, která je vypnutá. Pak poklepejte na obrazovku.
-
Pokud chcete nastavit, jak se má Lupa aktivovat, potahujte prstem doprava, dokud neuslyšíte, že jste na vypnuté zkratce pro zvětšení, a pak poklepejte na obrazovku. Potahujte prstem doprava, dokud neuslyšíte název metody, kterou chcete použít, například "Triple-tap screen" (Trojité klepnutí na obrazovku). Pak poklepejte na obrazovku, abyste tlačítko vybrali. Potahujte prstem doprava, dokud neuslyšíte, že jste na možnosti Uložit, a potom poklepejte na obrazovku. Zástupce se aktivuje.
Pokud uslyšíte krátký úvod k používání funkce, potahujte prstem doprava, dokud neuslyšíte, že jste na tlačítku Máte to, a poklepejte na obrazovku.
-
Pokud chcete lupu zapnout, proveďte akci, kterou jste vybrali v kroku 4. Pokud se zobrazí výzva k výběru funkce, kterou chcete použít, potahujte prstem doprava, dokud neuslyšíte, že jste na možnosti Lupa, a poklepejte na obrazovku. Lupa je zapnutá.
Přiblížení poznámek
Při zapnuté funkci Lupa můžete pomocí následujících dotykových gest přiblížit nebo oddálit obsah stránky v OneNote pro Android:
-
Pokud chcete zvětšit obrazovku a zblízka zkontrolovat konkrétní část poznámek, třikrát na obrazovku klepněte.
-
Pokud chcete zobrazení přiblížit více, položte na obrazovku dva nebo více prstů a posouvat je od sebe.
-
Pokud chcete obrazovku oddálit, stáhněte obrazovku dvěma nebo více prsty.
-
Pokud chcete přiblížení přesunout jinam, potáhněte obrazovku dvěma prsty.
Viz také
Použití čtečky obrazovky ke čtení stránek ve OneNotu
Použití čtečky obrazovky ke vkládání obsahu do poznámkových bloků ve OneNotu
Použití čtečky obrazovky k základním úkolům ve OneNotu
Nastavení zařízení pro práci s funkcemi přístupnosti v Microsoftu 365
K přiblížení nebo oddálení stránky použijte OneNote pro Windows 10 s klávesnicí a čtečkou obrazovky. Otestovali jsme ho s předčítáním, JAWS a NVDA, ale může fungovat i s jinými čtečkami obrazovky, pokud se řídí běžnými standardy a technikami přístupnosti. Dozvíte se, jak dočasně změnit velikost toho, co je na stránce, aniž byste museli pokazit formátování.
Poznámky:
-
Nové funkce Microsoft 365 se pro předplatitele Microsoft 365 vydávají postupně, takže vaše aplikace ještě nemusí tyto funkce mít. Pokud se chcete dozvědět, jak nové funkce rychleji získat, zapojte se do programu Office Insider.
-
Další informace o čtečkách obrazovky najdete v tématu Jak čtečky obrazovky fungují s Microsoft 365.
Přiblížení nebo oddálení OneNote
Pokud chcete zvětšit její obsah, můžete stránku přiblížit a zblízka zkontrolovat její konkrétní část. Pokud chcete obsah stránky zmenšit, abyste si mohli prohlédnout více poznámek najednou, můžete zobrazení oddálit.
Tip: Pokud má váš počítač dotykovou obrazovku, položte na obrazovku dva prsty a oddálením prstů oddálením prsty oddálit.
-
Na stránce, na které chcete zobrazení přiblížit nebo oddálit, stiskněte klávesu Alt. Fokus se přesune na aktuální kartu pásu karet.
-
Opakovaně stiskněte klávesu Šipka vpravo nebo Šipka vlevo, dokud neuslyšíte, že jste na položce karty Zobrazení, a pak jednou stiskněte klávesu Šipka dolů.
-
Udělejte něco z tohoto:
-
Pokud chcete zobrazení přiblížit, stiskněte opakovaně klávesu Šipka vpravo, dokud neuslyšíte, že jste na tlačítku Lupa, a pak stiskněte Enter.
-
Pokud chcete zobrazení oddálit, stiskněte opakovaně klávesu Šipka vpravo, dokud neuslyšíte, že jste na tlačítku Oddálit, a pak stiskněte Enter.
-
-
Pokud se chcete vrátit na výchozí úroveň přiblížení 100 %, stiskněte klávesu Alt, pak opakovaně stiskněte klávesu Šipka vpravo nebo Šipka vlevo, dokud neuslyšíte, že jste na položce karty Zobrazení, a pak jednou stiskněte klávesu Šipka dolů. Stiskněte opakovaně klávesu Šipka vpravo, dokud neuslyšíte, že jste na stoprocentní hodnotě, a pak stiskněte Enter.
Viz také
Použití čtečky obrazovky ve OneNotu ke sdílení poznámkových bloků a spolupráci na nich
Použití čtečky obrazovky ke vkládání obsahu do poznámkových bloků ve OneNotu
Použití čtečky obrazovky k základním úkolům ve OneNotu
Nastavení zařízení pro práci s funkcemi přístupnosti v Microsoftu 365
Pomocí OneNote pro web s klávesnicí a čtečkou obrazovky můžete přiblížit nebo oddálit zobrazení na stránce. Testovali jsme ho s předčítáním v Microsoft Edge a jaws a NVDA v Chromu, ale může fungovat s jinými čtečkami obrazovky a webovými prohlížeči, pokud se řídí běžnými standardy a technikami přístupnosti.
Poznámky:
-
Nové funkce Microsoft 365 se pro předplatitele Microsoft 365 vydávají postupně, takže vaše aplikace ještě nemusí tyto funkce mít. Pokud se chcete dozvědět, jak nové funkce rychleji získat, zapojte se do programu Office Insider.
-
Další informace o čtečkách obrazovky najdete v tématu Jak čtečky obrazovky fungují s Microsoft 365.
-
Pokud používáte Předčítání, vypněte režim procházení.
-
Pokud používáteOneNote pro web se čtečkou obrazovky, přepněte do režimu zobrazení na celou obrazovku. Stisknutím klávesy F11 můžete zapnout nebo vypnout režim celé obrazovky.
-
Pokud používáte OneNote pro web, doporučujeme používat Microsoft Edge jako webový prohlížeč. Protože OneNote pro web běží ve webovém prohlížeči, liší se klávesové zkratky od klávesových zkratek v desktopové aplikaci. Třeba k přechodu na příkazy a z příkazů se místo F6 používá kombinace kláves Ctrl+F6. Běžné klávesové zkratky, jako je F1 (Nápověda) a Ctrl+O (Otevřít), platí pro webový prohlížeč, a ne OneNote pro web.
Přiblížení nebo oddálení OneNote
Přiblížením stránky zvětšíte její obsah a zblízka zkontrolujte její konkrétní část. Pokud chcete obsah stránky zmenšit, abyste si mohli prohlédnout více poznámek najednou, můžete zobrazení oddálit.
Pokud chcete rychle přiblížit nebo oddálit zobrazení, použijte možnosti skupiny Lupa na kartě Zobrazení na pásu karet s klávesovými zkratkami.
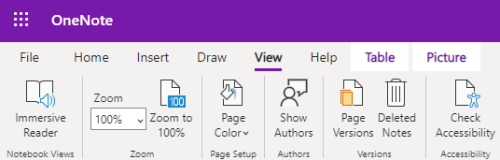
Tip: Pokud má váš počítač dotykovou obrazovku, položte na obrazovku dva prsty a oddálením prstů oddálením prsty oddálit.
-
Na stránce, na které chcete zobrazení přiblížit nebo oddálit, stiskněte alt+klávesu s logem Windows, W a pak Q. Uslyšíte "Lupa", za kterou následuje aktuální procento přiblížení, například "Sto procent".
-
Zadejte požadované procento přiblížení, například 150, a stiskněte Enter.
-
Pokud se chcete vrátit na výchozí úroveň přiblížení 100 %, stiskněte alt+klávesu s logem Windows, W, J.
Viz také
Použití čtečky obrazovky ke vkládání obsahu do poznámkových bloků ve OneNotu
Použití čtečky obrazovky ve OneNotu ke sdílení poznámkových bloků a spolupráci na nich
Technická podpora pro zákazníky s postižením
Microsoft se snaží poskytovat nejlepší možnosti práce a prostředí všem svým zákazníkům. Pokud máte nějaké postižení nebo se chcete zeptat na něco v souvislosti s přístupností, obraťte se prosím se žádostí o technickou pomoc na Microsoft Disability Answer Desk. Tým podpory Disability Answer Desk je vyškolený v používání mnoha oblíbených technologií usnadnění a může nabídnout pomoc v angličtině, španělštině, francouzštině a americkém znakovém jazyku. Kontaktní informace pro vaši oblast najdete na webu Microsoft Disability Answer Desk.
Pokud jste uživatelem ve státní správě, komerční sféře nebo velkém podniku, obraťte se prosím na enterprise Disability Answer Desk.











