Pokud máte objekty AutoCADu, které chcete použít ve výkresu Visia, můžete je otevřít a převést na obrazce Visia. Výkresy Visia můžete také převést na soubory AutoCADu.
Poznámka: Microsoft Visio podporuje formáty souborů AutoCADu následujícím způsobem: Pomocí Visio – plán 2 můžete importovat soubor .dwg nebo .dxf vytvořený z AutoCADu verze 2017 nebo starší. Pomocí Visio Standard nebo Professional můžete importovat soubor .dwg nebo .dxf vytvořený z AutoCADu verze 2007 nebo starší. Pokud nemůžete otevřít soubor a. dwg nebo .dxf, nemusí být podporovaný jeho formát souboru. Jako alternativní řešení otevřete v AutoCADu soubor a uložte ho do formátu, který podporuje váš produkt nebo plán Visia. Další informace najdete v tématu Jak uložit výkres AutoCADu do předchozího nebo staršího formátu souboru a historii verzí DWG.
Otevření výkresu AutoCADu ve Visiu
-
Vyberte Soubor > Otevřít.
-
Najděte složku, ve které je uložený požadovaný výkres. Vyberte složku nebo vyberte Procházet.
-
Vyberte seznam Všechny soubory Visia a pak vyberte Výkres AutoCADu.
-
Přejděte k souboru a vyberte Otevřít.
Vložení souboru DWG nebo DXF do existujícího diagramu Visia
-
Na kartě Vložení vyberte Výkres CAD.
-
Přejděte k souboru a vyberte Otevřít.
Převod objektů DWG a DXF na obrazce Visia
Po importu nebo otevření výkresu aplikace AutoCAD ho můžete převést na obrazce, se kterými můžete pracovat ve Visiu. Upozorňujeme, že převod na obrazce pro Visio nejde vrátit zpět.
-
Výběrem prázdného místa v diagramu zrušte výběr všeho, co už může být vybrané.
-
Nastavte kurzor nad vnější okraj výkresu AutoCADu. Kurzor by se měl změnit na tuto ikonu:

-
Klikněte pravým tlačítkem myši a pak vyberte Nakreslený objekt CAD > Převést.
-
V dialogovém okně Převést objekt CAD vyberte vrstvy výkresu aplikace AutoCAD, které chcete převést na obrazce pro Visio.
-
Další možnosti zobrazíte výběrem možnosti Upřesnit . Můžete se třeba rozhodnout, že chcete odstranit převedené vrstvy, převést rozměry na obrazce rozměru nebo převést šrafované čáry do tvarů.
Při převodu výkresu ve formátu DWG nebo DXF převedete naposledy uložené prostorové zobrazení výkresu CAD. Výkres CAD mohl být uložen v prostoru modelu nebo v prostoru papíru:
-
Prostor modelu je primární pracovní prostor výkresu, ve kterém kreslili CAD výkresy. Při převodu výkresu uloženého v modelovém prostoru se všechny objekty a text ve vybraných vrstvách převedou na obrazce Visia.
-
Prostor papíru je pracovní prostor, který je podobný listu papíru, ve kterém mohou kresliči CAD uspořádat různá zobrazení výkresu.
Následující obrázek znázorňuje výkres DWG uložený v prostoru papíru.
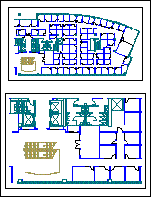
Výkres obsahuje dva obdélníkové výřezy. Zobrazení je okno do trojrozměrného výkresu CAD. Každé zobrazení je možné nastavit na jiné měřítko nebo úhel.
Při převodu výkresu uloženého v prostoru papíru se na obrazce Visia převedou jenom objekty, které nejsou oříznuté (oříznuté) okrajem výřezu. Oříznuté objekty a text se převedou na řádky. Například kruh, který je zcela uzavřen zobrazením, se převede na obrazec kruhu Visia. Kruh, který je oříznutý výřezem, se převede na řadu čar.
Uložení diagramu Visia jako souboru DWG nebo DXF
-
Vyberte Soubor > Uložit jako.
-
Vyhledejte umístění nebo složku, kam chcete výkres uložit.
-
V seznamu Uložit jako typ vyberte požadovaný typ souboru:
-
Výkres AutoCADu (*.dwg)
-
AutoCAD Interchange (*.dxf)
-
Pokud váš soubor Visia obsahuje víc než jednu stránku výkresu, musíte uložit každou stránku samostatně.










