Použití nástroje Přečíst buňky zlepšuje přístupnost tím, že umožňuje aplikaci Excel číst obsah buňky, oblasti buněk nebo listu. K této funkci se dostanete na panelu nástrojů Rychlý přístup .
Poznámky: Funkce převodu textu na řeč systému Windows může být možné využívat i v dalších aplikacích Office:
-
K aplikacím Office najdete další informace v tématu věnovaném používání funkce převodu textu na řeč.
-
Ve Windows 7 si přečtěte článek Poslech textu přečtené nahlas pomocí Předčítání.
-
Vedle panelu nástrojů Rychlý přístup klikněte na Přizpůsobit panel nástrojů Rychlý přístup a vyberte Další příkazy.
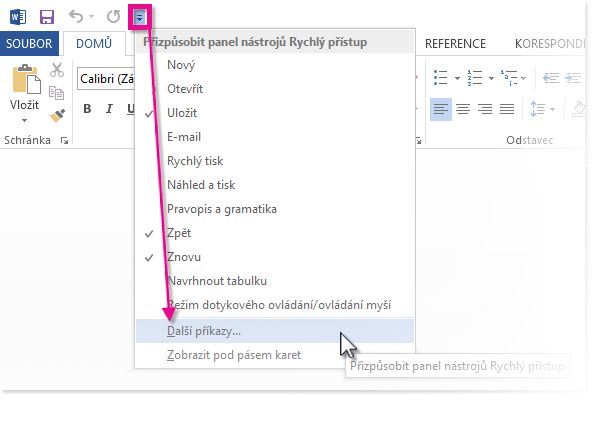
-
V seznamu Zvolit příkazy z vyberte možnost Všechny příkazy.
-
Posuňte se dolů a vyberte příkaz Přečíst buňky . Klikněte na Přidat. To samé udělejte u příkazu Přestat mluvit .
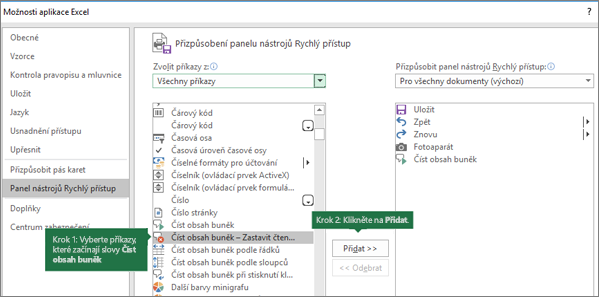
-
Klikněte na OK.
Poznámka: Budete muset nakonfigurovat zvuk počítače tak, aby slyšel řeč.
Poznámka: Příkazy pro převod z textu na řeč můžete v aplikaci Excel 2007 a 2003 použít tak, že přejdete na položku Řeč v nabídce Nástroje a vyberete možnost Zobrazit panel nástrojů Text na řeč.
Použití převodu textu na řeč
Začít mluvit
Pokud chcete použít příkaz převodu textu na řeč, vyberte buňku, oblast buněk nebo celý list a klikněte na tlačítko Přečíst buňky na panelu nástrojů Rychlý přístup . Nebo můžete kliknout na Přečíst buňky bez výběru buněk a Excel automaticky rozbalí výběr tak, aby zahrnoval sousední buňky obsahující hodnoty.
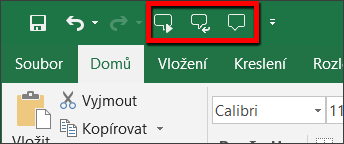
Přestat mluvit
Pokud chcete čtení zastavit, klikněte na tlačítko Přestat mluvit na panelu nástrojů Rychlý přístup nebo klikněte na libovolnou buňku mimo oblast vybranou pro čtení.
Přehrání dat po každém zadání dat do buňky
-
Klikněte na Přečíst při zadávání

-
Zadejte data do libovolné buňky. Stiskněte Klávesu Enter a počítač přečte obsah buňky.
Poznámka: Pokud skryjete panel nástrojů Převod textu na řeč a nevypnete funkci Přečíst při zadávání 

Potřebujete další pomoc?
Kdykoli se můžete zeptat odborníka z komunity Excel Tech nebo získat podporu v komunitách.










