V některých případech jsou čísla na listu ve skutečnosti naformátována a uložena v buňkách jako text, což může způsobovat problémy s výpočty nebo vést k nesprávnému pořadí řazení. K tomuto problému někdy dochází po importu nebo zkopírování dat z databáze nebo jiného externího zdroje dat.
Čísla formátovaná jako text jsou v buňce zarovnané vlevo místo vpravo a jsou často označena indikátorem chyby.
Co chcete udělat?
Postup 1: Převedení čísel formátovaných jako text pomocí funkce Kontrola chyb
Pokud importujete data do aplikace Excel z jiného zdroje nebo zadáváte čísla do buněk, které byly dříve naformátovány jako text, může se v levém horním rohu buňky zobrazit malý zelený trojúhelník. Tento indikátor chyby označuje, že číslo je uloženo jako text, jak znázorňuje následující příklad.
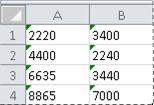
Pokud takový způsob uložení není záměrný, můžete čísla uložená jako text následujícím postupem převést zpět na běžná čísla.
-
Vyberte na listu libovolnou buňku nebo oblast buněk s indikátorem chyby v levém horním rohu.
Jak vybrat buňky, oblasti, řádky nebo sloupce
Výběr
Akce
Jedna buňka
Klikněte na buňku nebo pomocí kláves se šipkami na buňku přejděte.
Oblast buněk
Klikněte na první buňku v oblasti a poté přetažením ukazatele myši přejděte na poslední buňku, případně podržte klávesu SHIFT a pomocí kláves se šipkami výběr rozšiřte.
Můžete také vybrat první buňku oblasti, stisknout klávesu F8 a pomocí kláves se šipkami rozšířit výběr. Chcete-li rozšiřování výběru ukončit, znovu stiskněte klávesu F8.
Rozsáhlá oblast buněk
Klikněte na první buňku v oblasti, podržte klávesu SHIFT a klikněte na poslední buňku oblasti. Poslední buňku můžete zobrazit posunutím zobrazení.
Všechny buňky na listu
Klikněte na tlačítko Vybrat vše.

Chcete-li vybrat celý list, můžete také stisknout kombinaci kláves CTRL+A.
Pokud list obsahuje data, bude při stisknutí kombinace kláves CTRL+A vybrána aktuální oblast. Při dalším stisknutí kombinace kláves CTRL+A bude vybrán celý list.
Nesousedící buňky nebo oblasti buněk
Vyberte první buňku nebo oblast buněk. Potom podržte klávesu CTRL a vyberte ostatní buňky nebo oblasti.
Můžete také vybrat první buňku nebo oblast buněk a stisknutím kombinace kláves SHIFT+F8 přidat k výběru další nesousedící buňku nebo oblast buněk. Chcete-li přidávání buněk nebo oblastí buněk k výběru ukončit, znovu stiskněte kombinaci kláves SHIFT+F8.
Výběr nesousedících buněk nebo oblastí buněk nelze zrušit bez zrušení celého výběru.
Celý řádek nebo sloupec
Klikněte na záhlaví řádku nebo sloupce.
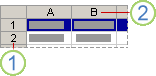
1. Záhlaví řádku
2. Záhlaví sloupce
Buňky v řádku nebo sloupci lze také vybrat výběrem první buňky a stisknutím kombinace kláves CTRL+SHIFT+ŠIPKA (ŠIPKA VPRAVO nebo ŠIPKA VLEVO, ŠIPKA NAHORU nebo ŠIPKA DOLŮ pro sloupce).
Pokud řádek či sloupec obsahuje data, bude pomocí kombinace kláves CTRL+SHIFT+ŠIPKA vybrán řádek či sloupec až po poslední použitou buňku. Opětovným stisknutím kombinace kláves CTRL+SHIFT+ŠIPKA vyberete celý řádek či sloupec.
Sousedící řádky nebo sloupce
Přetáhněte ukazatel myši přes záhlaví řádků nebo sloupců. Případně vyberte první řádek či sloupec, podržte klávesu SHIFT a vyberte poslední řádek či sloupec.
Nesousedící řádky nebo sloupce
Klikněte na záhlaví prvního řádku nebo sloupce ve výběru. Poté podržte klávesu CTRL a klikněte na záhlaví dalších řádků nebo sloupců, které chcete do výběru přidat.
První nebo poslední buňka v řádku nebo sloupci
Vyberte buňku v řádku nebo sloupci a potom stiskněte kombinaci kláves Ctrl+Šipka (Šipka vlevo nebo Šipka vpravo pro řádky, Šipka nahoru nebo Šipka dolů pro sloupce).
První nebo poslední buňka na listu nebo v tabulce aplikace Microsoft Office Excel
Stisknutím kombinace kláves CTRL+HOME vyberte první buňku na listu nebo v seznamu aplikace Excel.
Stisknutím kombinace kláves CTRL+END vyberte poslední buňku na listu nebo v seznamu aplikace Excel obsahujícím data nebo formátování.
Buňky k poslední použité buňce na listu (pravý dolní roh)
Vyberte první buňku a potom stisknutím kombinace kláves Ctrl+Shift+End rozšiřte výběr na poslední použitou buňku na listu (pravý dolní roh).
Buňky k začátku listu
Vyberte první buňku a stisknutím kombinace kláves Ctrl+Shift+Home rozšiřte výběr na buňky k začátku listu.
Více nebo méně buněk, než obsahuje aktivní výběr
Podržte klávesu SHIFT a klikněte na poslední buňku, kterou chcete zahrnout do nového výběru. Novým výběrem teď bude obdélníková oblast mezi Aktivní buňka a buňkou, na kterou jste klikli.
Chcete-li výběr buněk zrušit, klikněte na libovolnou buňku na listu.
-
Klikněte na tlačítko chyby, které se zobrazí vedle vybrané buňky nebo oblasti buněk.
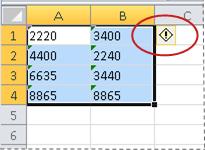
-
V zobrazené nabídce klikněte na příkaz Převést na číslo. (Pokud se chcete pouze zbavit indikátoru chyby bez převádění na číslo, klikněte na příkaz Ignorovat chybu.)
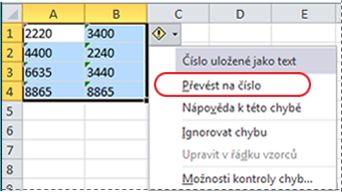
Tato akce převede čísla uložená jako text zpět na čísla.
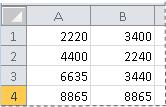
Jakmile převedete čísla formátovaná jako text na začátku, můžete změnit způsob, jakým se čísla v buňkách zobrazují, a to použitím nebo přizpůsobením formátu čísla. Další informace najdete v tématu dostupné formáty čísel.
Postup 2: Převedení čísel formátovaných jako text pomocí funkce Vložit jinak
V tomto postupu vynásobíte každou vybranou buňku číslem 1, čímž vynutíte převod čísel formátovaných jako text na běžná čísla. Vzhledem k tomu, že násobíte obsah buněk číslem 1, vypadá výsledek v buňce identicky. Aplikace Excel však ve skutečnosti nahradí obsah buněk formátovaný jako text číselnými ekvivalenty.
-
Vyberte prázdnou buňku a ověřte, že formát čísla je obecný.
Ověření formátu čísla
-
Na kartě Domů klikněte ve skupině Číslo na šipku vedle pole Formát čísla a poté klikněte na položku Obecný.
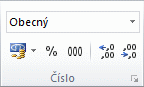
-
-
Zadejte do buňky číslo 1 a potom stiskněte klávesu ENTER.
-
Vyberte tuto buňku a poté stisknutím kláves CTRL+C zkopírujte její hodnotu do schránky.
-
Vyberte buňky nebo oblasti buněk obsahující čísla uložená jako text, která chcete převést.
Jak vybrat buňky, oblasti, řádky nebo sloupce
Výběr
Akce
Jedna buňka
Klikněte na buňku nebo pomocí kláves se šipkami na buňku přejděte.
Oblast buněk
Klikněte na první buňku v oblasti a poté přetažením ukazatele myši přejděte na poslední buňku, případně podržte klávesu SHIFT a pomocí kláves se šipkami výběr rozšiřte.
Můžete také vybrat první buňku oblasti, stisknout klávesu F8 a pomocí kláves se šipkami rozšířit výběr. Chcete-li rozšiřování výběru ukončit, znovu stiskněte klávesu F8.
Rozsáhlá oblast buněk
Klikněte na první buňku v oblasti, podržte klávesu SHIFT a klikněte na poslední buňku oblasti. Poslední buňku můžete zobrazit posunutím zobrazení.
Všechny buňky na listu
Klikněte na tlačítko Vybrat vše.

Chcete-li vybrat celý list, můžete také stisknout kombinaci kláves CTRL+A.
Pokud list obsahuje data, bude při stisknutí kombinace kláves CTRL+A vybrána aktuální oblast. Při dalším stisknutí kombinace kláves CTRL+A bude vybrán celý list.
Nesousedící buňky nebo oblasti buněk
Vyberte první buňku nebo oblast buněk. Potom podržte klávesu CTRL a vyberte ostatní buňky nebo oblasti.
Můžete také vybrat první buňku nebo oblast buněk a stisknutím kombinace kláves SHIFT+F8 přidat k výběru další nesousedící buňku nebo oblast buněk. Chcete-li přidávání buněk nebo oblastí buněk k výběru ukončit, znovu stiskněte kombinaci kláves SHIFT+F8.
Výběr nesousedících buněk nebo oblastí buněk nelze zrušit bez zrušení celého výběru.
Celý řádek nebo sloupec
Klikněte na záhlaví řádku nebo sloupce.
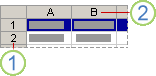
1. Záhlaví řádku
2. Záhlaví sloupce
Buňky v řádku nebo sloupci lze také vybrat výběrem první buňky a stisknutím kombinace kláves CTRL+SHIFT+ŠIPKA (ŠIPKA VPRAVO nebo ŠIPKA VLEVO, ŠIPKA NAHORU nebo ŠIPKA DOLŮ pro sloupce).
Pokud řádek či sloupec obsahuje data, bude pomocí kombinace kláves CTRL+SHIFT+ŠIPKA vybrán řádek či sloupec až po poslední použitou buňku. Opětovným stisknutím kombinace kláves CTRL+SHIFT+ŠIPKA vyberete celý řádek či sloupec.
Sousedící řádky nebo sloupce
Přetáhněte ukazatel myši přes záhlaví řádků nebo sloupců. Případně vyberte první řádek či sloupec, podržte klávesu SHIFT a vyberte poslední řádek či sloupec.
Nesousedící řádky nebo sloupce
Klikněte na záhlaví prvního řádku nebo sloupce ve výběru. Poté podržte klávesu CTRL a klikněte na záhlaví dalších řádků nebo sloupců, které chcete do výběru přidat.
První nebo poslední buňka v řádku nebo sloupci
Vyberte buňku v řádku nebo sloupci a potom stiskněte kombinaci kláves Ctrl+Šipka (Šipka vlevo nebo Šipka vpravo pro řádky, Šipka nahoru nebo Šipka dolů pro sloupce).
První nebo poslední buňka na listu nebo v tabulce aplikace Microsoft Office Excel
Stisknutím kombinace kláves CTRL+HOME vyberte první buňku na listu nebo v seznamu aplikace Excel.
Stisknutím kombinace kláves CTRL+END vyberte poslední buňku na listu nebo v seznamu aplikace Excel obsahujícím data nebo formátování.
Buňky k poslední použité buňce na listu (pravý dolní roh)
Vyberte první buňku a potom stisknutím kombinace kláves Ctrl+Shift+End rozšiřte výběr na poslední použitou buňku na listu (pravý dolní roh).
Buňky k začátku listu
Vyberte první buňku a stisknutím kombinace kláves Ctrl+Shift+Home rozšiřte výběr na buňky k začátku listu.
Více nebo méně buněk, než obsahuje aktivní výběr
Podržte klávesu SHIFT a klikněte na poslední buňku, kterou chcete zahrnout do nového výběru. Novým výběrem teď bude obdélníková oblast mezi Aktivní buňka a buňkou, na kterou jste klikli.
Chcete-li výběr buněk zrušit, klikněte na libovolnou buňku na listu.
-
Na kartě Domů klikněte ve skupině Schránka na šipku pod tlačítkem Vložit a potom klikněte na položku Vložit jinak.
-
Ve skupinovém rámečku Operace klikněte na přepínač Násobit a poté klikněte na tlačítko OK.
-
Pokud chcete po úspěšném převodu všech čísel odstranit obsah buňky, kterou jste zadali v kroku 2, vyberte tuto buňku a stiskněte klávesu DELETE.
Některé aplikace pro účetnictví zobrazují záporné hodnoty jako text se znaménkem mínus (-) napravo od hodnot. Takový textový řetězec lze převést na hodnotu tak, že pomocí vzorce vrátíte všechny znaky textového řetězce s výjimkou posledního znaku vpravo (znaménko mínus) a výsledek potom vynásobíte hodnotou -1.
Pokud je hodnota buňky A2 například 156-, převede následující vzorec tento text na hodnotu -156.
|
Data |
Vzorec |
|
156- |
=ZLEVA(A2; DÉLKA(A2)-1)*-1 |
Postup 3: Použití číselného formátu pro čísla formátovaná jako text
V některých případech není nutné převádět čísla uložená jako text zpět na čísla, jak bylo popsáno dříve v tomto článku. Namísto toho stačí použít číselný formát a dosáhnete stejného výsledku. Pokud například do sešitu zadáte čísla a potom je naformátujete jako text, zelený indikátor chyby se v levém horním rohu buňky nezobrazí. V tomto případě můžete použít číselný formát.
-
Vyberte buňky obsahující čísla uložená jako text.
Jak vybrat buňky, oblasti, řádky nebo sloupce
Výběr
Akce
Jedna buňka
Klikněte na buňku nebo pomocí kláves se šipkami na buňku přejděte.
Oblast buněk
Klikněte na první buňku v oblasti a poté přetažením ukazatele myši přejděte na poslední buňku, případně podržte klávesu SHIFT a pomocí kláves se šipkami výběr rozšiřte.
Můžete také vybrat první buňku oblasti, stisknout klávesu F8 a pomocí kláves se šipkami rozšířit výběr. Chcete-li rozšiřování výběru ukončit, znovu stiskněte klávesu F8.
Rozsáhlá oblast buněk
Klikněte na první buňku v oblasti, podržte klávesu SHIFT a klikněte na poslední buňku oblasti. Poslední buňku můžete zobrazit posunutím zobrazení.
Všechny buňky na listu
Klikněte na tlačítko Vybrat vše.

Chcete-li vybrat celý list, můžete také stisknout kombinaci kláves CTRL+A.
Pokud list obsahuje data, bude při stisknutí kombinace kláves CTRL+A vybrána aktuální oblast. Při dalším stisknutí kombinace kláves CTRL+A bude vybrán celý list.
Nesousedící buňky nebo oblasti buněk
Vyberte první buňku nebo oblast buněk. Potom podržte klávesu CTRL a vyberte ostatní buňky nebo oblasti.
Můžete také vybrat první buňku nebo oblast buněk a stisknutím kombinace kláves SHIFT+F8 přidat k výběru další nesousedící buňku nebo oblast buněk. Chcete-li přidávání buněk nebo oblastí buněk k výběru ukončit, znovu stiskněte kombinaci kláves SHIFT+F8.
Výběr nesousedících buněk nebo oblastí buněk nelze zrušit bez zrušení celého výběru.
Celý řádek nebo sloupec
Klikněte na záhlaví řádku nebo sloupce.
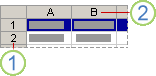
1. Záhlaví řádku
2. Záhlaví sloupce
Buňky v řádku nebo sloupci lze také vybrat výběrem první buňky a stisknutím kombinace kláves CTRL+SHIFT+ŠIPKA (ŠIPKA VPRAVO nebo ŠIPKA VLEVO, ŠIPKA NAHORU nebo ŠIPKA DOLŮ pro sloupce).
Pokud řádek či sloupec obsahuje data, bude pomocí kombinace kláves CTRL+SHIFT+ŠIPKA vybrán řádek či sloupec až po poslední použitou buňku. Opětovným stisknutím kombinace kláves CTRL+SHIFT+ŠIPKA vyberete celý řádek či sloupec.
Sousedící řádky nebo sloupce
Přetáhněte ukazatel myši přes záhlaví řádků nebo sloupců. Případně vyberte první řádek či sloupec, podržte klávesu SHIFT a vyberte poslední řádek či sloupec.
Nesousedící řádky nebo sloupce
Klikněte na záhlaví prvního řádku nebo sloupce ve výběru. Poté podržte klávesu CTRL a klikněte na záhlaví dalších řádků nebo sloupců, které chcete do výběru přidat.
První nebo poslední buňka v řádku nebo sloupci
Vyberte buňku v řádku nebo sloupci a potom stiskněte kombinaci kláves Ctrl+Šipka (Šipka vlevo nebo Šipka vpravo pro řádky, Šipka nahoru nebo Šipka dolů pro sloupce).
První nebo poslední buňka na listu nebo v tabulce aplikace Microsoft Office Excel
Stisknutím kombinace kláves CTRL+HOME vyberte první buňku na listu nebo v seznamu aplikace Excel.
Stisknutím kombinace kláves CTRL+END vyberte poslední buňku na listu nebo v seznamu aplikace Excel obsahujícím data nebo formátování.
Buňky k poslední použité buňce na listu (pravý dolní roh)
Vyberte první buňku a potom stisknutím kombinace kláves Ctrl+Shift+End rozšiřte výběr na poslední použitou buňku na listu (pravý dolní roh).
Buňky k začátku listu
Vyberte první buňku a stisknutím kombinace kláves Ctrl+Shift+Home rozšiřte výběr na buňky k začátku listu.
Více nebo méně buněk, než obsahuje aktivní výběr
Podržte klávesu SHIFT a klikněte na poslední buňku, kterou chcete zahrnout do nového výběru. Novým výběrem teď bude obdélníková oblast mezi Aktivní buňka a buňkou, na kterou jste klikli.
Chcete-li výběr buněk zrušit, klikněte na libovolnou buňku na listu.
-
Na kartě Domů klikněte ve skupině číslo na ikonu pro otevření dialogového okna vedle tlačítka číslo.
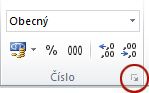
-
V poli Kategorie klikněte na formát čísla, který chcete použít.
V zájmu úspěšného dokončení této procedury zajistěte, aby v číslech uložených jako text a kolem nich nebyly nadbytečné mezery nebo netisknutelné znaky. Nadbytečné mezery nebo znaky se někdy můžou vyskytnout, pokud zkopírujete nebo naimportujete data z databáze nebo jiného externího zdroje. Nadbytečné mezery se dají z víc čísel uložených jako text odebrat pomocí funkce PROČISTIT nebo funkce VYČISTIT. Funkce PROČISTIT odebere mezery z textu tak, aby byla slova oddělená jenom jednou mezerou. Funkce VYČISTIT odebere z textu všechny netisknutelné znaky.
Vypnutí kontroly chyb
Pokud je v aplikaci Excel zapnuta kontrola chyb, zobrazí se v případě zadání čísla do buňky naformátované jako text u buňky malý zelený trojúhelník. Jestliže tyto indikátory chyb nechcete zobrazovat, můžete je vypnout.
-
Klikněte na kartu Soubor.
-
V části Nápověda klikněte na Možnosti.
-
V dialogovém okně Možnosti aplikace Excel klikněte na kategorii vzorce .
-
V části Pravidla kontroly chyb zrušte zaškrtnutí políčka Čísla naformátovaná jako text nebo čísla, před nimiž je uveden apostrof.
-
Klikněte na tlačítko OK.










