Tip: Zjistěte více o Microsoft Forms nebo začněte hned teď a vytvořte průzkum, kvíz nebo hlasování. Chcete pokročilejší branding, typy otázek a analýzu dat? Vyzkoušejte řešení Hlas zákazníka pro Dynamics 365.
Pokud jste vytvořili průzkum, kvíz nebo hlasování, můžete je snadno přesunout do skupiny, aby se všichni členové skupiny stanou vlastníky tohoto formuláře. Spoluautoři skupiny vám můžou pomoct přidat obsah, analyzovat odpovědi a sdílet formulář s ostatními.
Poznámka: Pokud jste správce, můžete převést formu osoby, která opustila vaši organizaci. Přečtěte si další informace.
-
Přejděte na Microsoft Forms, přihlaste se pomocí svého Pracovní nebo školní účet Microsoftu 365 nebo osobního účtu Microsoft (Hotmail, Live nebo Outlook.com).
Poznámka: Můžete se také přihlásit k Office.com, vyhledat ikony Microsoftu 365 na levé straně a pak vybrat Formuláře.
-
Posuňte se dolů do dolní části stránky a vyberte Všechny moje formuláře.
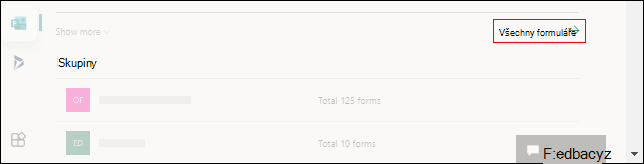
-
Ve formuláři, který chcete přesunout, vyberte Další možnosti v pravém horním rohu dlaždice a pak zvolte Přesunout.
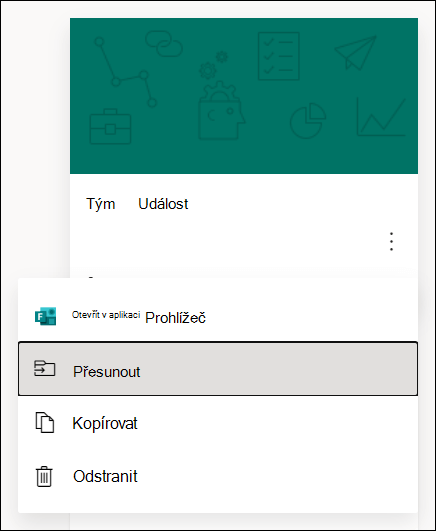
Poznámka: Formulář můžete přesunout jenom v případě, že jste jeho vlastníkem. Vlastnictví formuláře, který je s vámi sdílený, nelze převést.
-
Zvolte skupinu, do které chcete formulář přesunout, a pak vyberte Přesunout.
Poznámka: Chcete-li to provést, musíte být členem cílové skupiny. Být vlastníkem z vás explicitně neznamená, že jste členem.
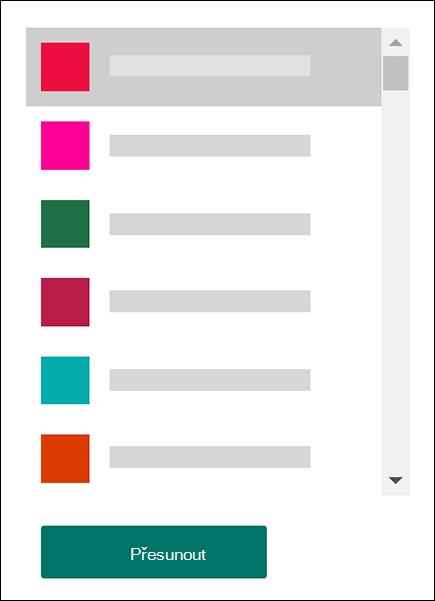
Pokud chcete zobrazit formulář ve skupině, do které jste ho přesunuli, vyberte šipku zpět na stránce Moje formuláře a posuňte se dolů do dolní části stránky, abyste viděli Moje skupiny. Tento seznam zobrazuje všechny skupiny, do kterých patříte, a formuláře vlastněné v těchto skupinách.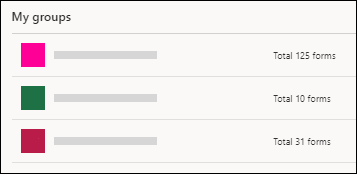
Výběrem skupiny zobrazíte formulář, který jste do ní přesunuli.
Nejčastější dotazy
Nově přesunutý formulář zdědí všechny funkce skupinového formuláře, například jeho odpovědi uložené na SharePoint v Microsoftu 365 stránce skupiny. Pod názvem formuláře se ve složce Dokumenty na stránce SharePoint v Microsoftu 365 vytvoří nový excelový sešit, který bude obsahovat všechny dříve zachycené odpovědi. Všechny nové odpovědi se budou synchronizovat do tohoto nového excelového sešitu.
Důležité informace: Nepřesouvejte excelový sešit do jiného umístění. Nově přicházející odpovědi se nebudou synchronizovat s přesunutým excelovým sešitem.
Ano, odkaz odkazující na původní formulář bude fungovat i po přesunutí formuláře do skupiny, pokud původní účet vlastníka formuláře stále existuje v rámci Azure AD. Odpověď odesílatele, který použije starý odkaz (na původní formulář), bude zaznamenána v excelovém sešitu uloženém na stránce skupiny SharePoint v Microsoftu 365.
Důležité informace: Pokud je původní vlastník formuláře pevně odstraněn (30 dní po obnovitelném odstranění), nebude odkaz na původní formulář fungovat.
Po přesunutí formuláře do skupiny ho můžete přidat jako kartu v Microsoft Teams.
-
Na konfigurační stránce karty Formuláře , která se otevře, zvolte Přidat existující formulář.

-
Do pole Hledat zadejte název formuláře, který chcete přidat nebo vybrat ze seznamu pod polem.
-
V rozevíracím seznamu pod přidáním existujícího formuláře vyberte Spolupracovat.
-
Příspěvek o této kartě do kanálu se automaticky zaškrtne, abyste mohli svůj nový formulář okamžitě sdílet se svým týmem. Pokud ho nechcete sdílet hned, zrušte výběr této možnosti.
-
Klikněte na Uložit.
Po přesunutí formuláře do skupiny budete muset v Outlooku změnit nastavení tak, aby všichni členové skupiny dostávali e-mailová oznámení, když přijde odpověď na formulář. Přečtěte si další informace.
Ne. V současné době nemůže skupina převést formulář do jiné skupiny.
Pokud se zobrazí chybová zpráva, může vám v přesunutí formuláře do skupiny zabránit některá z následujících možností:
|
Chybová zpráva |
Vysvětlení |
|
K této stránce nemůžeme získat přístup. Ujistěte se, že jste e-mailovou adresu zadali správně, a zkuste to znovu. |
E-mailová adresa chybí nebo je chybně napsaná. |
|
Přístup odepřen Můžete přistupovat pouze ke svým vlastním formulářům. |
Nejste globální správce s oprávněním k převodu vlastnictví formuláře jiné osoby. |
Váš názor na Microsoft Forms
Dejte nám vědět! Pokud chcete poskytnout svůj názor na Microsoft Forms, přejděte do pravého horního rohu formuláře a vyberte Další nastavení formuláře 










