Poznámka: Snažíme se pro vás co nejrychleji zajistit aktuální obsah nápovědy ve vašem jazyce. Tato stránka byla přeložena automaticky a může obsahovat gramatické chyby nebo nepřesnosti. Naším cílem je to, aby pro vás byl její obsah užitečný. Mohli byste nám prosím dát ve spodní části této stránky vědět, jestli vám informace v článku pomohly? Pokud byste se rádi podívali na jeho anglickou verzi, najdete ji tady .
Pokud chcete převést text na tabulku nebo tabulku na text, začněte kliknutím na značku odstavce na kartě Domů, abyste viděli, jak máte text v dokumentu dělený.
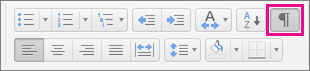
Převod textu na tabulku
-
Vložením oddělovačů (třeba středníků nebo tabulátorů) vyznačte, kde chcete text rozdělit na sloupce tabulky.
Tip: Pokud máte v textu středníky, použijte jako oddělovače tabulátory.
-
Pomocí značek odstavce vyznačte, kde má začít nový řádek tabulky.
V tomto příkladu vznikne z tabulátorů a značek odstavce tabulka, která má 3 sloupce a 2 řádky:

-
Vyberte text, který chcete převést na tabulku.
-
Na kartě Vložení klikněte na Tabulka > Převést text na tabulku.
-
V okně Převést text na tabulku zvolte požadované možnosti:
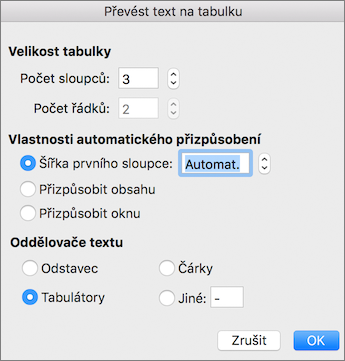
Zkontrolujte, jestli se čísla v oblasti Velikost tabulky shodují s požadovaným počtem sloupců a řádků.
V oblasti Vlastnosti automatického přizpůsobení zvolte, jak má tabulka vypadat. Word automaticky zvolí šířku sloupců tabulky. Pokud chcete nastavit jinou šířku sloupců, zvolte jednu z těchto možností:
Pokud chcete
Zvolte možnost
Zadat šířku všech sloupců
V poli Šířka prvního sloupce zadejte nebo vyberte hodnotu.
Změnit velikost jednotlivých sloupců podle šířky textu
Přizpůsobit obsahu
Změnit automaticky velikost tabulky, pokud se změní šířka dostupného místa (třeba při webovém rozložení nebo při orientaci na šířku)
Přizpůsobit oknu
V oblasti Oddělovače textu zvolte oddělovač, který jste použili v textu.
-
Klikněte na OK.
Po převedení textu z předchozího příkladu bude tabulka vypadat takto:

Převod tabulky na text
-
Vyberte řádky nebo tabulku, které chcete převést na text.
-
Na kartě Rozložení (vedle karty Návrh tabulky) klikněte na Převést na text.
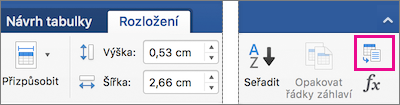
-
V okně Převést na text klikněte v oblasti Oddělovače textu na oddělovač, který se má použít v místech hranic sloupců. Řádky se oddělí pomocí znaků konce odstavce.
-
Klikněte na OK.
Převod tabulky na text
-
V nabídce Zobrazení klikněte na Rozložení při tisku.
-
V tabulce vyberte libovolné souvislé řádky, které chcete převést na odstavce.
-
Klikněte na kartu Rozložení tabulky a pak pod položkou Data klikněte na možnost Převést na text.
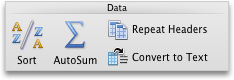
Převod textu na tabulku
Word začne nové řádky na značkách odstavce a nové sloupce na oddělovačích (například tabulátory nebo čárky).
-
V nabídce Zobrazení klikněte na Rozložení při tisku.
-
Označte, kde chcete text rozdělit na řádky nebo sloupce vložením značek odstavce nebo požadovaných oddělovačů.
-
Vyberte text, který chcete převést na tabulku.
-
V nabídce Tabulka ukažte na možnost Převést a pak klikněte na Převést text na tabulku.
-
Vyberte požadované možnosti.
Viz taky
Přidání nebo odstranění řádků či sloupců v tabulce










