Poznámka: Tento článek svou práci splnil a brzy zmizí. Abychom předešli strastem s hláškou „Stránka nebyla nalezena“, odebíráme odkazy, o kterých víme. Pokud jste na tuto stránku vytvořili nějaké odkazy, odeberte je prosím. Společně tak zajistíme lepší orientaci na webu.
Prezentace často obsahují snímky se seznamy s odrážkami. Tady je rychlý způsob, jak převést text v seznamu s odrážkami na Obrázek SmartArt, aby se vaše zpráva zobrazovala vizuálně v PowerPoint. Obrázek SmartArt je vizuální znázornění informací, které můžete plně přizpůsobit.
V tomto článku
Základní informace o převedení textu snímku na obrázek SmartArt
Když převedete text na Obrázek SmartArt, můžete si vybrat z mnoha předdefinovaných rozložení, která vám umožní přidat vizuální opravný prostředek. Umístěním ukazatele myši na miniaturu můžete experimentovat s rozložením Obrázky SmartArt, která fungují nejlépe se seznamy s odrážkami.

Po výběru rozložení Obrázek SmartArt se text na snímcích automaticky vloží do obrazců a uspořádá se podle zvoleného rozložení. Obrázek SmartArt můžete přizpůsobit tak, že změníte jeho barvu nebo přidáte do něj styl obrázku SmartArt .
Poznámka: Taky obrázky na snímku se dají převést na obrázky SmartArt.
Převod textu snímku na obrázek SmartArt
U Microsoft 365 odběratelé doporučuje PowerPoint Designer převést text na Obrázek SmartArt, když na snímku narazí na vhodný obsah. Na kartě Návrh na pásu karet vyberte návrhy designu.
-
Klikněte na zástupný symbol obsahující text na snímku, který chcete převést.
-
Na kartě Domů klikněte ve skupině odstavec na převést na obrázek SmartArt

-
V galerii klikněte na rozložení požadovaného Obrázek SmartArt.
Galerie obsahuje rozložení pro Obrázky SmartArt, která nejlépe fungují se seznamy s odrážkami. Pokud chcete zobrazit celou sadu rozložení, klikněte na další Obrázky SmartArt v dolní části Galerie.
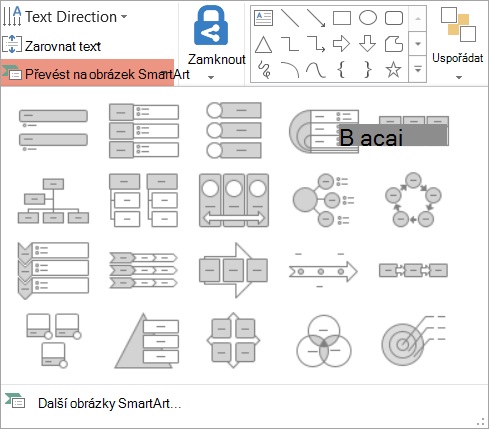
Poznámky:
-
Chcete-li, aby se snímek s textem a dalším snímkem s Obrázek SmartArt vytvořili na stejném textu, vytvořte před převedením snímku jeho kopii na Obrázek SmartArt.
-
Obrázek SmartArt můžete převést zpátky na text tak, že na něj kliknete pravým tlačítkem a vyberete převést na text.
-
Snímek můžete převést na Obrázek SmartArt tak, že pravým tlačítkem myši kliknete na zástupný symbol obsahující text na snímku, který chcete převést, a pak kliknete na převést na obrázek SmartArt.
-
Dojde ke ztrátě některých přizpůsobení textu, jako jsou změny barvy textu nebo velikosti písma, které jste v textu na snímku udělali při převodu textu na Obrázek SmartArt.
Změna barev celého obrázku SmartArt
Můžete změnit barvy použité u obrazců v Obrázek SmartArt. Různé kombinace barev jsou odvozené od barev motivu prezentace.
-
Klikněte na Obrázek SmartArt.
-
V části Nástroje obrázku SmartArt klikněte na kartě Návrh ve skupině Styly obrázků SmartArt na tlačítko Změnit barvy.
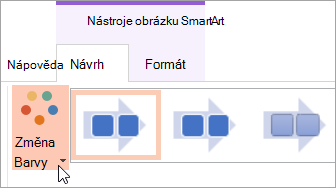
Pokud kartu Nástroje obrázku SmartArt nebo Návrh nevidíte, zkontrolujte, jestli jste vybrali Obrázek SmartArt. Možná budete muset poklepat, Obrázek SmartArt ho vyberte a otevřete kartu Návrh .
-
Klikněte na požadovanou barevnou variaci.
Použití stylu SmartArt na celý obrázek SmartArt
Styl obrázku SmartArt je kombinací jedinečných a profesionálně navržených efektů, jako je styl čáry, zkosení nebo prostorový efekt, které můžete použít u Obrázek SmartArt.
-
Klikněte na Obrázek SmartArt.
-
V části Nástroje obrázku SmartArt klikněte na kartě Návrh ve skupině Styly obrázků SmartArt na styl obrázku SmartArt, který chcete použít.
Pokud chcete zobrazit víc stylů obrázků SmartArt, klikněte na Více

Pokud kartu Nástroje obrázku SmartArt nebo Návrh nevidíte, zkontrolujte, jestli jste vybrali Obrázek SmartArt. Možná budete muset poklepat, Obrázek SmartArt ho vyberte a otevřete kartu Návrh .










