Poznámka: Snažíme se pro vás co nejrychleji zajistit aktuální obsah nápovědy ve vašem jazyce. Tato stránka byla přeložena automaticky a může obsahovat gramatické chyby nebo nepřesnosti. Naším cílem je to, aby pro vás byl její obsah užitečný. Mohli byste nám prosím dát ve spodní části této stránky vědět, jestli vám informace v článku pomohly? Pokud byste se rádi podívali na jeho anglickou verzi, najdete ji tady.
Některé organizace používají sešity aplikace Microsoft Office Excel jako formuláře ke shromažďování dat. Tyto sešity obvykle obsahují prázdné buňky, aby uživatelé zadávali data. Sešit můžete převést na šablonu formuláře aplikace Microsoft Office InfoPath pomocí Průvodce importem v aplikaci InfoPath. Po převedení sešitu na šablonu formuláře můžou vaši uživatelé těžit z funkcí aplikace InfoPath, jako je ověřování schématu, dynamické ovládací prvky, jako jsou oddíly s opakováním, a obchodní logika, jako je například ověření dat. Šablonu formuláře můžete navíc zpřístupnit širší cílové skupině vytvořením šablony formuláře kompatibilní s prohlížečem. Pokud chcete vytvořit šablonu formuláře kompatibilní s prohlížečem, musíte ji publikovat na server, na kterém běží InfoPath Forms Services. Formuláře založené na šablonách formulářů s podporou prohlížeče je možné vyplňovat pomocí webového prohlížeče.
Při převodu sešitu aplikace Excel na šablonu formuláře aplikace InfoPath pomocí výchozího nastavení v Průvodci importem bude výsledná šablona formuláře obsahovat rozložení excelového sešitu. Kromě toho jsou buňky v excelovém sešitu, které splňují určité podmínky, automaticky převedeny na ovládací prvky textového pole, do kterých uživatelé mohou zadávat data. Pokud je třeba buňka naformátovaná tak, aby zobrazovala ohraničení na všech stranách, převede se tato buňka na ovládací prvek textového pole ve výsledné šabloně formuláře. Pokud se rozhodnete nepoužívat výchozí nastavení v Průvodci importem, můžete při importu excelového sešitu nebo převodu jenom určitých typů buněk na ovládací prvky zahrnout jenom rozložení.
Tento článek popisuje základní koncept a postup převodu sešitu aplikace Excel na šablonu formuláře aplikace InfoPath, včetně funkcí a nastavení, které proces převodu nepodporuje.
V tomto článku
Převedení sešitu aplikace Excel na šablonu formuláře aplikace InfoPath
Když excelový sešit převedete na šablonu formuláře aplikace InfoPath, bude se sešit používat jako plán, ve kterém můžete vytvořit novou šablonu formuláře. Struktura tabulky sešitu se v šabloně formuláře znovu vytvoří jako Tabulka rozložení. Pokud se rozhodnete zahrnout buňky, které se používají ke shromažďování dat při převodu sešitu, přidá se ovládací prvky textového pole do šablony formuláře v buňkách tabulky rozložení, které odpovídají umístěním polí v sešitu. Velikost a umístění podporovaných buněk, ohraničení a stínování buněk a jejich sloučení nebo rozdělení jsou ve výsledné šabloně formuláře zachovány.
Pokud sešit obsahuje několik listů, data a formátování na prvním listu se přidají do výchozí Zobrazení v nové šabloně formuláře a další listy se převedou na odpovídající zobrazení v šabloně formuláře. Názvy všech dalších zobrazení se shodují s názvy listů.
Chcete-li lépe pochopit vztah mezi sešitem, který převádíte pomocí Průvodce importem aplikace InfoPath a výsledné šablony formuláře, Představte si, že jste agentem pojistníci se sešitem s názvem deklarace identity. xls, který obsahuje dva listy. První list má název domů a druhý má název auto. Mezi sloupci na každém listu jsou záhlaví sloupců typu, popis, částka půjčky a nákupní cena. Sloupce částka půjčky a nákupní cena na každém listu jsou naformátované tak, aby používaly datový typ Měna. Všechna záhlaví sloupců jsou formátována jako tučný modrý text. List domů obsahuje vzorec pro výpočet plánu amortizace. K zadání jména zákazníka se používá jedna buňka s formátováním ohraničení použitým na všech stranách.
Pokud k převodu deklarací identity. xls na šablonu formuláře použijete Průvodce importem, vytvoříte šablonu formuláře s názvem Claims. xsn.
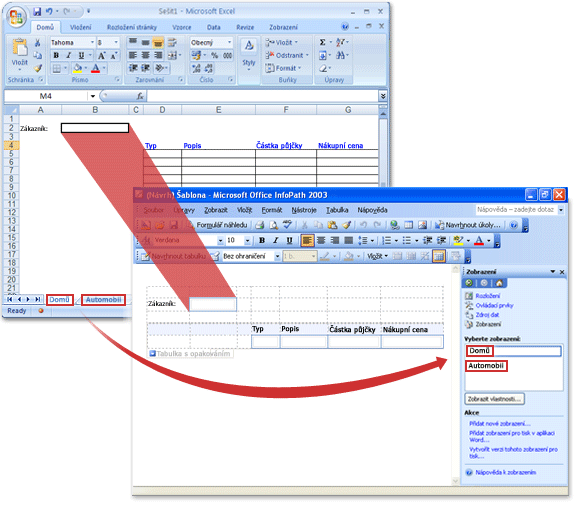
Nová šablona formuláře obsahuje dvě zobrazení. Výchozí zobrazení s názvem domů (výchozí) obsahuje rozložení a formátování z domovského listu. Druhé zobrazení s názvem Auto obsahuje rozložení a formátování listu auto. Každé zobrazení obsahuje tabulku s typem záhlaví sloupců, popis, částka půjčky a nákupní cenou, která je formátována tučným modrým textem, stejně jako v původním sešitu. V závislosti na nastavení, která zvolíte v Průvodci importem, se některé funkce můžou ve výsledné šabloně formuláře lišit:
-
Pokud k převodu deklarací identity. xls na šablonu formuláře použijete Průvodce importem, zachováte jenom rozložení. Výsledná šablona formuláře obsahuje tabulku rozložení, která odpovídá tabulce v excelovém sešitu. Šablona formuláře neobsahuje žádné ovládací prvky textového pole.
-
Pokud k importu deklarací identity použijete Průvodce importem, a to tak, že zachováte rozložení a převedete buňky na ovládací prvky Výsledná šablona formuláře obsahuje tabulku s opakováním. Buňky, které splňují určité podmínky, jako je buňka s formátováním ohraničení aplikovanými na všech stranách, a buňky, které obsahují nebo odkazují na vzorec pro výpočet plánu amortizace, se převedou na ovládací prvky textového pole.
Poznámka: I když jsou buňky, které obsahují nebo odkazují vzorce, převedeny na ovládací prvky textového pole, nebudou ve výsledné šabloně formuláře zachovány. Musíte znovu vytvořit funkci, kterou vzorec poskytl, pomocí příslušných funkcí aplikace InfoPath.
Funkce a nastavení, která nejsou při převodu plně podporovaná
Některá nastavení a formátování excelových sešitů nejsou v InfoPathu podporovaná. Když převedete sešit, který obsahuje tato nastavení, výsledná šablona formuláře InfoPathu tyto funkce nebo nastavení neobsahuje. Pokud má například sešit záhlaví obsahující obrázek, nebude ve výsledné šabloně formuláře aplikace InfoPath zachován, protože aplikace InfoPath nepodporuje obrázky v záhlavích a zápatích.
Následující seznam obsahuje funkce a nastavení, která nejsou při převodu sešitu aplikace Excel na šablonu formuláře aplikace InfoPath zachována:
-
Buňky s formátováním přizpůsobit buňce
-
Obrázky pozadí buněk
-
Vzorky pozadí buněk
-
Přechody buněk
-
Podmíněné formátování
-
Ověření dat
-
Vzorce
-
Makra
-
Nastavení tisku (včetně velikosti papíru A4, černou a bílou, vycentrovat na stránce, číslo první stránky, pořadí stránek, obrázky, tisk mřížky, kvalita tisku, záhlaví řádků a sloupců, řádky a sloupce na každé stránce, měřítko a nastavení oblasti tisku)
-
Zarovnání svislého textu
-
Řádky, které jsou užší než výchozí výška písma 10 bodů
-
WordArt
Následující seznam vysvětluje funkce a nastavení, která jsou částečně podporovaná při převodu sešitu aplikace Excel na šablonu formuláře aplikace InfoPath:
Buňky s formátováním dat Do buněk s formátováním se nepřevádí styly nebo barvy. Pokud je třeba buňka naformátovaná tak, aby zobrazovala záporná čísla jako červený text, změní se i červené formátování textu.
Hypertextové odkazy odkazující na nepodporované protokoly Všechny hypertextové odkazy jsou převedeny, ale pokud hypertextový odkaz používá jiný protokol než http:, https:, FTP: nebo mailto:, nebude hypertextový odkaz fungovat, pokud uživatel klikne na odkaz.
Zarovnání a formátování záhlaví a zápatí Záhlaví nebo zápatí v excelovém sešitu může obsahovat levou, střední a pravou část. Tyto funkce jsou zřetězené po importu do aplikace InfoPath. Například sešit s levým záhlavím obsahujícím název "Wendy Wheeler", je prostřední záhlaví obsahující název "zpráva o stavu" a pravé záhlaví obsahující datum "13.2007" by se mohlo převést na šablonu formuláře aplikace InfoPath obsahující jedno záhlaví s Následující text: "Wendy WheelerStatus ReportOctober 13, 2007." Pokud je v záhlaví nebo zápatí sešitu jenom jeden oddíl, bude výsledný text v šabloně formuláře odpovídajícím způsobem zarovnán. Pokud je třeba v sešitu například jenom pravá část záhlaví obsahující text, bude odpovídající text v šabloně formuláře zarovnán doprava. Jinak se veškerý text záhlaví nebo zápatí při importu zarovná doleva. Nastavení písma použité u prvního oddílu záhlaví nebo zápatí v sešitu se ve výsledné šabloně formuláře InfoPathu použije na celé záhlaví nebo zápatí.
Převod písem Přestože aplikace InfoPath importuje písma ze sešitu při vytváření nové šablony formuláře, pokud nejsou písma v sešitu k dispozici v počítači, na kterém jste import prováděli, budou se pro šablonu formuláře automaticky vybrat alternativní písma.
Implicitně sloučené buňky Pokud v Excelu zadáte víc textu, než se vejde do aktuální buňky, text se zobrazí v horní části následujících buněk, jako kdyby buňky byly sloučené. Aplikace InfoPath tuto funkci nepodporuje. Pokud převedená buňka obsahuje více textu, než se vejde šířka buňky, bude text zalomen na další řádek v InfoPathu. Abyste tomu předešli, vyberte před importem sešitu buňku a tolik dalších buněk, kolik je potřeba pro text, a sloučit buňky tak, aby se text vešel do sloučené buňky.
Sestavy kontingenční tabulky Sestavy kontingenční tabulky se převedou jako tabulky rozložení.
Velmi velké tabulky Aplikace InfoPath podporuje tabulky o šířce až 63 sloupců a 999 řádků. Pokud excelový sešit překročí tyto limity, převede se jenom prvních 63 sloupců a 999 řádků.
Poznámka: Některé excelové sešity se nedají otevřít bez hesla. Pokud se jedná o případ s vaším sešitem, nemusí být možné ho importovat do InfoPathu. Tento problém můžete vyřešit tak, že před importem odeberete požadavek na heslo pro sešit. Kromě toho některé sešity jsou navržené tak, aby uživatelé nemohli přesouvat, odstraňovat, skrývat nebo měnit názvy listů a měnit další strukturální prvky v sešitu. Pokud se jedná o případ v listu, nemusí být možné ho úspěšně importovat do InfoPathu. Tento problém můžete vyřešit tak, že před importem odeberete omezení pro úpravy struktury sešitu.
Převedení excelového sešitu na šablonu formuláře aplikace InfoPath
-
V nabídce soubor klikněte na importovat formulář.
-
V dialogovém okně Průvodce importem klikněte na importovat sešity aplikace InfoPatha pak klikněte na Další.
-
Klikněte na Procházet.
-
Vyhledejte excelový sešit, který chcete převést, klikněte na něj a klikněte na otevřít.
-
Pokud chcete změnit výchozí chování importu, klikněte na Možnostia vyberte požadované možnosti.
-
Klikněte na tlačítko Dokončit.
Poznámka: V závislosti na rozložení a složitosti excelového sešitu nemusí některé prvky nebo ovládací prvky rozložení ve výsledné šabloně formuláře InfoPathu vypadat tak, jak jste očekávali. V důsledku toho může být potřeba provést úpravy nové šablony formuláře po převedení.










