Obsahuje-li textové pole nebo automatický obrazec více textu, než lze zobrazit, ukládá aplikace Publisher pře další text Přetečení. Text můžete přesunout mimo přetečení a zpět do publikace tak, že text přesunete do jiného textového pole, automaticky se přizpůsobení textu, zlaruje textové pole, změníte velikost textu, změníte okraje v textovém poli nebo odstraníte část textu v textovém poli.
Přesunutí textu z přetečení do jiného textového pole
Pokud textové pole obsahuje moc textu, zobrazí se v pravé dolní části textového pole malé pole se třemi tečkami. Textová pole můžete propojit tak, aby přetékající text přetékal z jednoho pole do druhého.
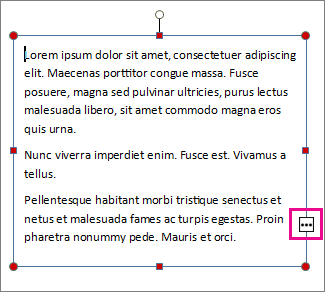
-
Vytvoření nového textového pole:
-
Klikněte na Domů > Nakreslit textové pole a přetáhnutím kurzoru ve tvaru kříže nakreslete pole tam, kde chcete mít text.
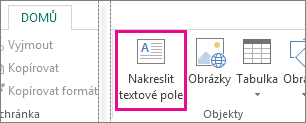
-
-
Klikněte na indikátor přetečení a ukazatel se změní na džbánek.

-
Přesuňte se na nové textové pole a klikněte.
Přetékající text se zobrazí v novém textovém poli.
Při přidávání textu teď bude text přecházet z jednoho textového pole do druhého. Pokud vám přestane stačit místo ve druhém poli, můžete propojit další textové pole a text bude plynule přecházet mezi všemi třemi textovými poli.
Automatické přizpůsobení textu
-
Klikněte na libovolné místo v textu.
-
Na kartě Nástroje textového pole – Formát klikněte na Přizpůsobení textu a proveďte jednu z následujících akcí:
-
Pokud chcete velikost textu v bodech zmenšit tak, aby v oblasti přetečení nebyl žádný text, klikněte na Zmenšit text při přetečení.
-
Pokud chcete zmenšit nebo zvětšit text, aby se vešel do textového pole při změně velikosti pole, klikněte na Přizpůsobit.
-
Zvětšete textové pole nebo automatický obrazec
-
Kliknutím vyberte objekt.
-
Umístěte ukazatel myši na jeden z úchytů, dokud se ukazatel změny

-
Proveďte některou z následujících akcí:
-
Pokud chcete změnit velikost objektu proporcionálně, vyberte rohový úchyt, podržte klávesu Shift a přejděte ke kroku 4.
-
Pokud chcete objekt roztáhnout, vyberte horní, dolní nebo boční úchyt a přejděte ke kroku 4.
-
-
Podržte tlačítko myši a přetažením úchytu změňte velikost objektu.
Změna velikosti textu
-
Proveďte některou z následujících akcí:
-
Pokud chcete změnit velikost textu jednoho slova, umístěte kurzor do tohoto slova.
-
Pokud chcete změnit velikost textu pro několik slov nebo několik znaků, vyberte ho zvýrazněním.
-
-
Na kartě Nástroje textového pole – Formát zadejte velikost do pole Velikost

Poznámka: Můžete zadat velikosti písma, které se liší od těch uvedených v poli Velikost písma, s přesností na 0,1 pt. Můžete například zadat velikost písma 9,3 pt.
Změna okrajů v textovém poli nebo automatickém obrazci
-
Klikněte pravým tlačítkem myši na textové pole.
-
V nabídce klikněte na Formát textového pole. Zobrazí se dialogové okno Formát textového pole.
-
Klikněte na kartu Textové pole.
-
V části Okraje textovéhopole zadejte nastavení pro levý, pravý, horní a dolní okraj.
Odstranění části textu
-
Vyberte text.
-
Stiskněte Delete.
Přesunutí textu z přetečení do jiného textového pole
-
V případě potřeby vytvořte nové textové pole:
-
Na panelu nástrojů Objekty klikněte na Textové pole

-
V publikaci klikněte na místo, kam chcete přidat jeden roh textu, a potom přetažením ve směru úhlopříčky vyberte pole, které chcete.
-
-
Klikněte do textového pole s přetečením.
-
Na panelu nástrojů Propojit textová pole klikněte na Vytvořit odkaz na

Ukazatel myši se změní na džbán

-
Klikněte na textové pole, které má být na Text.
Toto textové pole je teď propojené s prvním polem a jakýkoli text v oblasti přetečení se teď zobrazí v dalším poli.
-
Pokud chcete k textu připojit víc textových polí, opakujte kroky 3 a 4.
Automatické přizpůsobení textu
-
Klikněte na libovolné místo v textu.
-
V nabídce Formát přejděte na Přizpůsobit texta proveďte jednu z následujících akcí:
-
Pokud chcete velikost textu v bodech zmenšit tak, aby v oblasti přetečení nebyl žádný text, klikněte na Zmenšit text při přetečení.
-
Pokud chcete zmenšit nebo zvětšit text, aby se vešel do textového pole při změně velikosti pole, klikněte na Přizpůsobit.
-
Zvětšete textové pole nebo automatický obrazec
-
Kliknutím vyberte objekt.
-
Umístěte ukazatel myši na jeden z úchytů, dokud se ukazatel změny

-
Proveďte některou z následujících akcí:
-
Pokud chcete změnit velikost objektu proporcionálně, vyberte rohový úchyt, podržte klávesu SHIFT a přejděte ke kroku 4.
-
Pokud chcete objekt roztáhnout, vyberte horní, dolní nebo boční úchyt a přejděte ke kroku 4.
-
-
Podržte tlačítko myši a přetažením úchytu změňte objekt.
Změna velikosti textu
-
Proveďte některou z následujících akcí:
-
Pokud chcete změnit velikost textu jednoho slova, umístěte kurzor do tohoto slova.
-
Pokud chcete změnit velikost textu pro několik slov nebo několik znaků, vyberte ho zvýrazněním.
-
-
Na panelu nástrojů Formátování zadejte velikost do pole Velikost

Poznámka: Můžete zadat velikosti písma, které se liší od těch uvedených v poli Velikost písma, s přesností na 0,1 pt. Můžete například zadat velikost písma 9,3 pt.
Změna okrajů v textovém poli nebo automatickém obrazci
-
Klikněte pravým tlačítkem myši na textové pole nebo automatický obrazec.
-
V místní nabídce klikněte na Formát <typu objektu>.
-
Klikněte na kartu Textové pole.
-
V části Okraje textovéhopole zadejte nastavení pro levý, pravý, horní a dolní okraj.
Odstranění části textu
-
Vyberte text.
-
Stiskněte Delete.










