Pomocí úchytu můžete rychle zkopírovat vzorce do sousedních buněk.
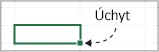
Když se úchyt přetáhne do jiných buněk, Excel zobrazí pro každou buňku jiný výsledek.
Kopírování vzorce přetažením úchytu
Postupujte takto:
-
Vyberte buňku obsahující vzorec, kterým chcete vyplnit sousední buňky.
-
Přesuňte kurzor do pravého dolního rohu, aby se změnil na znaménko plus (+):
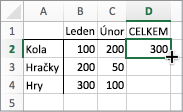
-
Přetáhněte úchyt dolů, nahoru nebo přes buňky, které chcete vyplnit. V tomto příkladu ukazuje obrázek přetažení úchytu dolů:
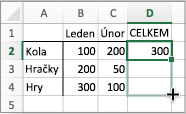
-
Po uvolnění se vzorec automaticky vyplní do ostatních buněk:
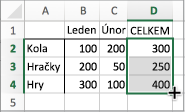
-
Pokud chcete změnit způsob vyplnění buněk, klikněte na tlačítko Možnosti automatického vyplnění

Další informace o kopírování vzorců najdete v tématu Kopírování a vložení vzorce do jiné buňky nebo listu.
Tipy:
-
Stisknutím ctrl+D můžete vzorec vyplnit ve sloupci dolů. Nejdřív vyberte buňku obsahující vzorec, který chcete vyplnit, pak vyberte buňky pod ní a pak stiskněte Kombinaci kláves Ctrl+D.
-
Stisknutím ctrl+R můžete také vyplnit vzorec vpravo v řádku. Nejprve vyberte buňku obsahující vzorec, který chcete vyplnit, pak vyberte buňky napravo od ní a stiskněte kombinaci kláves Ctrl+R.
Pokud vyplňování nefunguje
Někdy vyplňování funguje dobře a jindy nefunguje podle očekávání. Proto je důležité zkontrolovat odkazy na buňky v první buňce.
Odkazy na buňky prostě odkazují na jiné buňky. Řekněme třeba, že první buňka obsahuje tento vzorec:
=SUMA(A1;B1)
A1 a B1 jsou relativní odkazy. To jednoduše znamená, že když vzorec vyplníte, odkazy se postupně změní z A1, B1 na A2, B2 atd., například takto:
=SUMA(A1;B1)
=SUMA(A2;B2)
=SUMA(A3;B3)
Jindy nemusíte chtít, aby se odkazy na jiné buňky měnily. Řekněme třeba, že byste chtěli, aby první odkaz A1 zůstal stejný, a odkaz B1 se přetažením úchytu měnil. V takovém případě byste v prvním odkazu zadali znaménko dolaru ($): =SUMA($A$1;B1). Znaménko dolaru přinutí Excelu, aby při vyplňování dalších buněk dál odkazoval na A1. Vypadalo by to takto:
=SUMA($A$1;B1)
=SUMA($A$1;B2)
=SUMA($A$3;B3)
Odkazy se znaky dolaru ($) se nazývají absolutní odkazy. Při vyplňování směrem dolů zůstane odkaz na A1 stejný, ale Excel změní odkaz B1 na B2 a B3.
Máte potíže se zobrazením úchytu?
Pokud úchyt nevidíte, je možné, že je skrytý. Zobrazení:
-
V nabídce Excel klikněte na Předvolby.
-
Klikněte na Upravit.
-
V části Možnosti úprav zaškrtněte políčko Povolit úchyt a přetahování buněk.
Pokud automatický výpočet sešitu nefunguje, vzorce se při vyplňování buněk nepřepočítávají.
Postup zapnutí této funkce:
-
V nabídce Excel klikněte na Předvolby.
-
Klikněte na Výpočet.
-
V části Možnosti výpočtu se ujistěte, že je vybraná možnost Automaticky .










