Pokud jste vlastníkem malé firmy nebo používáte OneDrive pro potřeby související s firmou, budete muset soubory ukládat do OneDrive pro práci nebo školu. S OneDrive pro práci nebo školu získáte stejný přístup k souborům a ochranu souborů, které získáte s OneDrive, a navíc funkce specifické pro konkrétní firmy, jako je šifrování dat, pokročilá ochrana před únikem informací a další kontrola a nastavení oprávnění pro soubory.
Tento článek popisuje, jak přesunout soubory, které ukládáte do osobního účtuOneDrive, do OneDrive pro práci nebo školu.
Než začnete
Pokud migrujete data od jiných poskytovatelů cloudových služeb, jako je Box, Dropbox, Egnyte nebo Disk Google, podívejte se na Mover. Mover Můžete ho také použít k migraci z jednoho tenanta SharePointu do jiného nebo z onedrivu příjemce nebo OneDrive.com. Přečtěte si další informace o moveru.
Sledovat
V tomto videu vám ukážeme, jak přesunout soubory z OneDrivu z Microsoft 365 pro rodiny do složky OneDrive v Microsoftu 365 pro firmy.

Synchronizace služby OneDrive pro práci nebo školu s vaším počítačem
Při synchronizaci souborů s synchronizační aplikace můžete soubory OneDrive přesouvat stejně jako jiné soubory v místním počítači. Je to jednodušší a rychlejší, protože nemusíte být připojení k internetu. Soubory se automaticky synchronizují, až budete znovu připojení. Pokud jste to už nastavili, můžete přeskočit na další část.
-
Pokud přesouváte velký počet souborů, doporučujeme přesouvat soubory v dávkách po maximálně 100 souborech.
-
Přihlaste se k Microsoft 365 pomocí svého osobního účtu.
-
V oznamovací oblasti na hlavním panelu Windows vyberte ikonu OneDrives bílým nebo modrým mráčkem.

-
Vyberte

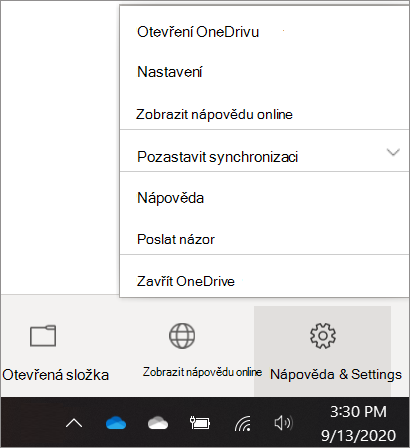
(Aby se ikona OneDrivu zobrazila, možná budete muset kliknout na šipku Zobrazit skryté ikony vedle oznamovací oblasti. Pokud se tato ikona v oznamovací oblasti nezobrazuje, je možné, že OneDrive neběží. Klikněte na Start, do vyhledávacího pole napište OneDrive a pak ve výsledcích hledání klikněte na OneDrive.)
-
V Nastavení vyberte Účet a pak vyberte Přidat účet.
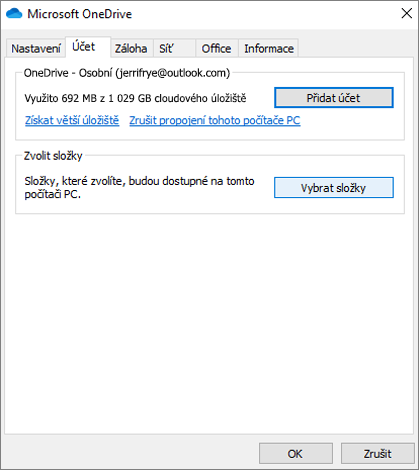
-
Po spuštění OneDrive nastavení zadejte nový pracovní nebo školní účet OneDrive a pak vyberte Přihlásit se.
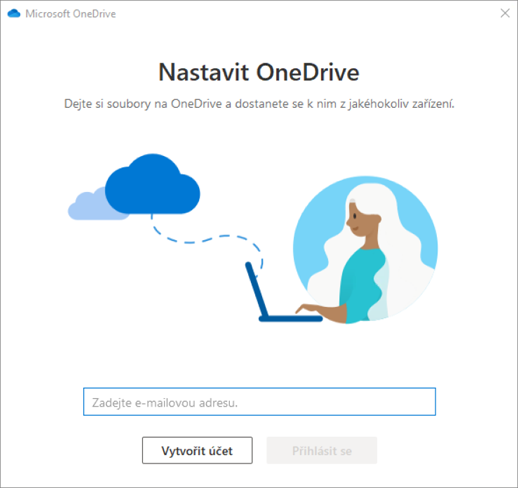
Přesunutí OneDrive souborů do synchronizované složky OneDrive pro práci nebo školu
Po synchronizaci osobního i firemního účtu Microsoft 365 s vaším zařízením teď můžete přesunout soubory z osobní složky OneDrive do synchronizované složky OneDrive pro práci nebo školu.
Poznámka: Před přesunutím souborů z OneDrive do OneDrive pro práci nebo školu můžete zvážit použití souborů na vyžádání. Další informace najdete v článku Informace o funkci Onedrivové soubory na vyžádání.
-
V Průzkumník souborů otevřete synchronizovanou složku OneDrive.
Ve výchozím nastavení se synchronizovaná složka OneDrive nachází ve složce c:\users\uživatelské_jméno\OneDrive. Měl by se také zobrazovat pod vašimi oblíbenými položkami.
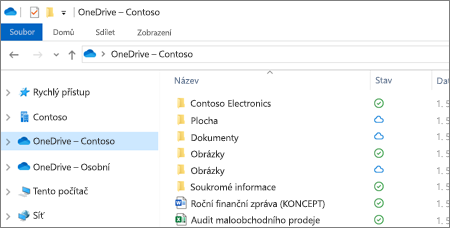
-
Vyberte a přetáhněte požadované soubory z osobní složky OneDrivu do nové složky OneDrivu pro práci nebo školu (OneDrive – Contoso). Jednotlivé soubory a skupiny souborů (například všechny soubory v konkrétní složce) můžete nahrát najednou, ale nemůžete zkopírovat složku na OneDrive pro práci nebo školu. Místo toho budete muset vytvořit požadovanou strukturu složek na OneDrivu pro práci nebo školu.
Důležité informace: Pokud přesouváte velký počet souborů, pro dosažení nejlepších výsledků důrazně doporučujeme přesouvat soubory v dávkách po maximálně 100 souborech.
Poznámky k přesunu souborů z OneDrive do OneDrive pro práci nebo školu
-
Soubory, které přesunete z OneDrive do OneDrive pro práci nebo školu, se v podstatě rozpoznají jako nové soubory a v důsledku toho tyto soubory neuchovávají podrobnosti metadat, jako jsou upraveno a změněno uživatelem.
-
OneDrive pro práci nebo školu omezuje určité typy souborů. Další informace najdete v tématu Typy souborů, které nelze přidat do seznamu nebo knihovny.
-
Pokud jste soubory sdíleli na OneDrivu, budete je muset po přesunutí sdílet znovu v OneDrive pro firmy. Jakmile sdílíte soubory, do OneDrive pro práci nebo školu přesunete , doporučujeme odstranit původní soubory z OneDrive. Lidé tak nebudou moct odkazovat na zastaralé kopie souborů, které jste s nimi dříve sdíleli.
-
Po přesunutí souborů do složky synchronizované knihovny se automaticky nahrají do OneDrive pro práci nebo školu. Informace o různých ikonách souvisejících se stavem souboru najdete v tématu Co znamenají ikony OneDrivu?
-
Po přesunutí souborů do OneDrive pro práci nebo školu můžete buď dál používat OneDrive pro osobní použití, nebo zrušit OneDrive osobní předplatné. Další informace najdete v článku Informace o tarifu úložiště OneDrive a o fakturaci.










