Poznámka: Tento článek svou práci splnil a brzy zmizí. Abychom předešli strastem s hláškou „Stránka nebyla nalezena“, odebíráme odkazy, o kterých víme. Pokud jste na tuto stránku vytvořili nějaké odkazy, odeberte je prosím. Společně tak zajistíme lepší orientaci na webu.
Pokud chcete změnit umístění obrázku SmartArt do dokumentu Office, můžete ho buď ručně přesunout, nebo změnit jeho velikost pomocí možností ve skupině Velikost .
Tento článek popisuje přesunutí obrázků SmartArt. Informace o přesunutí a zarovnání obrázků, textových polí nebo objektů WordArt najdete v článku zarovnání nebo uspořádání obrázku, obrazce, textového pole, obrázku SmartArt nebo objektu WordArt a Přesunutí textového pole, objektu WordArt nebo obrazce. Pokud chcete otočit nebo překlopit obrazec v obrázku SmartArt, přečtěte si článek otočení nebo překlopení obrazce obrázek SmartArt.
Ruční přesunutí obrázku SmartArt
-
Kliknutím vyberte obrázek SmartArt, který chcete přesunout.
-
Umístěte ukazatel myši na okraj obrázku SmartArt (ale ne za tečky).

-
Když se ukazatel změní na

Tip: Obrázek SmartArt můžete přesunout také pomocí kláves se šipkami. Kliknutím vyberte obrázek SmartArt a pak ho stisknutím klávesy šipka vpravo, šipka vlevo, šipka nahoru nebo šipka dolů přesuňte na požadované místo.
Poznámka: Pokud chcete obrázek SmartArt přesunout na jiný snímek nebo stránku v dokumentu, klikněte na obrázek SmartArt, který chcete přesunout, a pak ho stisknutím CTRL + X vyjměte. Přejděte na jinou stránku nebo snímek, klikněte na místo, kam chcete obrázek SmartArt přesunout, a stisknutím kombinace kláves CTRL + V vložte obrázek SmartArt do nového umístění.
Určení přesné velikosti obrázku SmartArt
-
Kliknutím vyberte obrázek SmartArt.
-
V části Nástroje obrázku SmartArtklikněte na kartě Formát na Velikosta pak proveďte jednu nebo obě následující akce:
-
Zadejte číslo do pole Výška .
-
Zadejte číslo do pole Šířka .
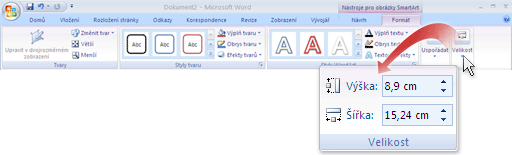
Pokud kartu Nástroje obrázku SmartArt nebo Formát nevidíte, zkontrolujte, že máte vybraný obrázek SmartArt.
-










