Když přesunete nebo zkopírujete řádky a sloupce, Excel ve výchozím nastavení přesune nebo zkopíruje všechna data, která obsahují, včetně vzorců a výsledných hodnot, komentářů, formátů buněk a skrytých buněk.
Při kopírování buněk obsahujících vzorec nebudou relativní odkazy na buňky upraveny. Proto obsah buněk a všech buněk, které na ně ukazují, může zobrazit #REF! chybovou hodnotu #HODNOTA!. Pokud k tomu dojde, můžete odkazy upravit ručně. Další informace najdete v tématu Zjišťování chyb ve vzorcích.
Vybrané buňky, řádky a sloupce můžete přesunout nebo zkopírovat pomocí příkazu Vyjmout nebo Kopírovat , ale můžete je také přesunout nebo zkopírovat pomocí myši.
Ve výchozím nastavení Excel zobrazí tlačítko Možnosti vložení . Pokud ho potřebujete znovu zobrazit, přejděte na Upřesnit v možnostech Excelu. Další informace najdete v tématu Upřesňující možnosti.
-
Vyberte buňku, řádek nebo sloupec, které chcete přesunout nebo zkopírovat.
-
Udělejte něco z tohoto:
-
Pokud chcete přesunout řádky nebo sloupce, klikněte na kartě Domů ve skupině Schránka na Vyjmout

-
Pokud chcete zkopírovat řádky nebo sloupce, klikněte na kartě Domů ve skupině Schránka na Kopírovat

-
-
Klikněte pravým tlačítkem myši na řádek nebo sloupec pod nebo napravo od místa, kam chcete výběr přesunout nebo zkopírovat, a pak udělejte jednu z těchto věcí:
-
Když přesouváte řádky nebo sloupce, klikněte na Vložit vyříznuté buňky.
-
Při kopírování řádků nebo sloupců klikněte na Vložit zkopírované buňky.
Tip: Chcete-li výběr přesunout nebo zkopírovat do jiného listu nebo sešitu, klikněte na ouško jiného listu nebo přejděte do jiného sešitu a potom vyberte levou horní buňku oblasti pro vložení.
-
Poznámka: Okolo vyjmutých nebo zkopírovaných buněk se zobrazí pohyblivé ohraničení. Toto ohraničení zrušíte stisknutím klávesy ESC.
Ve výchozím nastavení jsou úpravy přetažením zapnuty, a proto lze buňky přesouvat a kopírovat pomocí myši.
-
Vyberte řádek nebo sloupec , který chcete přesunout nebo zkopírovat.
-
Udělejte jednu z těchto věcí:
-
Vyjmutí a nahrazení Nastavte ukazatel myši na okraj ohraničení výběru. Když se ukazatel změní na ukazatel přesunutí

-
Kopírovat a nahrazovat Podržte stisknutou klávesu CTRL a přejděte na okraj výběru. Když se ukazatel změní na ukazatel kopírování

-
Vyjmutí a vložení Podržte stisknutou klávesu SHIFT a přejděte na okraj výběru. Když se ukazatel změní na ukazatel přesunutí

-
Kopírování a vložení Podržte stisknutou klávesu SHIFT a CTRL a přejděte myší na okraj výběru. Když se ukazatel změní na ukazatel přesunutí

Poznámka: Ujistěte se, že během operace přetažení podržíte stisknutou klávesu CTRL nebo SHIFT. Pokud klávesu CTRL nebo SHIFT uvolníte před uvolněním tlačítka myši, přesunete řádky nebo sloupce místo jejich kopírování.
-
Poznámka: Nesousdící řádky a sloupce nelze přesouvat ani kopírovat pomocí myši.
Pokud se některé buňky, řádky nebo sloupce listu nezobrazují, máte možnost zkopírovat všechny buňky, nebo jenom viditelné buňky. U listu s osnovou můžete například také zkopírovat jenom zobrazená souhrnná data.
-
Vyberte řádek nebo sloupec , který chcete přesunout nebo zkopírovat.
-
Na kartě Domů ve skupině Úpravy klikněte na položku Najít a vybrat a poté klikněte na příkaz Přejít na – jinak.
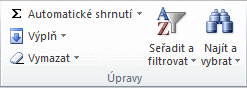
-
V oblasti Vybrat klikněte na Pouze viditelné buňky a potom na OK.
-
Na kartě Domů klikněte ve skupině Schránka na Kopírovat

-
Vyberte levou horní buňku oblasti pro vložení.
Tip: Chcete-li výběr přesunout nebo zkopírovat do jiného listu nebo sešitu, klikněte na ouško jiného listu nebo přejděte do jiného sešitu a potom vyberte levou horní buňku oblasti pro vložení.
-
Na kartě Domů klikněte ve skupině Schránka na Vložit

Pokud kliknete na šipku pod tlačítkem Vložit
Zkopírovaná data se vloží do souvislých řádků nebo sloupců. Pokud oblast pro vložení obsahuje skryté řádky nebo sloupce, bude pravděpodobně třeba zobrazit celou oblast pro vložení, aby byly vidět všechny zkopírované buňky.
Pokud kopírujete nebo vkládáte skrytá nebo filtrovaná data do jiné aplikace nebo do jiné instance Excelu, zkopírují se jenom viditelné buňky.
-
Vyberte řádek nebo sloupec , který chcete přesunout nebo zkopírovat.
-
Na kartě Domů klikněte ve skupině Schránka na Kopírovat

-
Vyberte levou horní buňku oblasti pro vložení.
-
Na kartě Domů klikněte ve skupině Schránka na šipku pod tlačítkem Vložit

-
Zaškrtněte políčko Vynechat prázdné.
-
Poklikejte na buňku obsahující data, která chcete přesunout nebo zkopírovat. Můžete také upravit a vybrat data buňky v Řádek vzorců.
-
Vyberte řádek nebo sloupec , který chcete přesunout nebo zkopírovat.
-
Na kartě Domů proveďte ve skupině Schránka jednu z následujících akcí:
-
Pokud chcete výběr přesunout, klikněte na Vyjmout

-
Pokud chcete výběr zkopírovat, klikněte na Kopírovat

-
-
V buňce klikněte na místo, kam chcete znaky vložit, nebo poklikejte na jinou buňku, do které chcete data přesunout nebo zkopírovat.
-
Na kartě Domů klikněte ve skupině Schránka na Vložit

-
Stiskněte klávesu ENTER.
Poznámka: Pokud poklikáte na buňku nebo stisknete klávesu F2, aby bylo možné aktivní buňku upravovat, budou klávesy se šipkou fungovat pouze uvnitř této buňky. Klávesy se šipkou lze použít k přesunutí na jinou buňku až po dokončení úprav v aktivní buňce stisknutím klávesy ENTER.
Při vložení kopírovaných dat můžete provést některou z následujících akcí:
-
Vložit pouze formátování buněk, jako je například barva písma či výplně (nikoli obsah buněk)
-
Převést všechny vzorce v buňce na vypočítané hodnoty, aniž by bylo přepsáno existující formátování
-
Vložit pouze vzorce (nikoli vypočítané hodnoty)
Postup
-
Vyberte řádek nebo sloupec , který chcete přesunout nebo zkopírovat.
-
Na kartě Domů klikněte ve skupině Schránka na Kopírovat

-
Vyberte levou horní buňku oblasti pro vložení nebo buňku, do které chcete vložit hodnotu, formát buňky nebo vzorec.
-
Na kartě Domů klikněte ve skupině Schránka na šipku pod tlačítkem Vložit

-
Chcete-li vložit pouze hodnoty, klikněte na příkaz Hodnoty.
-
Chcete-li vložit pouze formáty buněk, klikněte na příkaz Formátování.
-
Chcete-li vložit pouze vzorce, klikněte na příkaz Vzorce.
-
Po vložení zkopírovaných dat používají vložená data nastavení šířky sloupce cílových buněk. Chcete-li šířky sloupců opravit tak, aby odpovídaly zdrojovým buňkám, proveďte následující kroky.
-
Vyberte řádek nebo sloupec , který chcete přesunout nebo zkopírovat.
-
Na kartě Domů proveďte ve skupině Schránka jednu z následujících akcí:
-
Pokud chcete přesunout buňky, klikněte na Vyjmout

-
Pokud chcete zkopírovat buňky, klikněte na Kopírovat

-
-
Vyberte levou horní buňku oblasti pro vložení.
Tip: Chcete-li výběr přesunout nebo zkopírovat do jiného listu nebo sešitu, klikněte na ouško jiného listu nebo přejděte do jiného sešitu a potom vyberte levou horní buňku oblasti pro vložení.
-
Na kartě Domů klikněte ve skupině Schránka na šipku pod položkou Vložit

Vybrané buňky, řádky a sloupce můžete přesunout nebo zkopírovat pomocí příkazu Vyjmout nebo Kopírovat , ale můžete je také přesunout nebo zkopírovat pomocí myši.
-
Vyberte buňku, řádek nebo sloupec, které chcete přesunout nebo zkopírovat.
-
Udělejte jednu z těchto věcí:
-
Pokud chcete přesunout řádky nebo sloupce, klikněte na kartě Domů ve skupině Schránka na Vyjmout

-
Pokud chcete zkopírovat řádky nebo sloupce, klikněte na kartě Domů ve skupině Schránka na Kopírovat

-
-
Klikněte pravým tlačítkem myši na řádek nebo sloupec pod nebo napravo od místa, kam chcete výběr přesunout nebo zkopírovat, a pak udělejte jednu z těchto věcí:
-
Když přesouváte řádky nebo sloupce, klikněte na Vložit vyříznuté buňky.
-
Při kopírování řádků nebo sloupců klikněte na Vložit zkopírované buňky.
Tip: Chcete-li výběr přesunout nebo zkopírovat do jiného listu nebo sešitu, klikněte na ouško jiného listu nebo přejděte do jiného sešitu a potom vyberte levou horní buňku oblasti pro vložení.
-
Poznámka: Okolo vyjmutých nebo zkopírovaných buněk se zobrazí pohyblivé ohraničení. Toto ohraničení zrušíte stisknutím klávesy ESC.
-
Vyberte řádek nebo sloupec , který chcete přesunout nebo zkopírovat.
-
Udělejte jednu z těchto věcí:
-
Vyjmutí a vložení Nastavte ukazatel myši na okraj ohraničení výběru. Když se ukazatel změní na ukazatel ruky

-
Vyjmutí a nahrazení Podržte stisknutou klávesu SHIFT a přejděte na okraj výběru. Když se ukazatel změní na ukazatel přesunutí

-
Kopírování a vložení Podržte stisknutou klávesu CTRL a přejděte na okraj výběru. Když se ukazatel změní na ukazatel přesunutí

-
Kopírovat a nahrazovat Podržte stisknutou klávesu SHIFT a CTRL a přejděte myší na okraj výběru. Když se ukazatel změní na ukazatel přesunutí

Poznámka: Ujistěte se, že během operace přetažení podržíte stisknutou klávesu CTRL nebo SHIFT. Pokud klávesu CTRL nebo SHIFT uvolníte před uvolněním tlačítka myši, přesunete řádky nebo sloupce místo jejich kopírování.
-
Poznámka: Nesousdící řádky a sloupce nelze přesouvat ani kopírovat pomocí myši.
-
Poklikejte na buňku obsahující data, která chcete přesunout nebo zkopírovat. Můžete také upravit a vybrat data buňky v Řádek vzorců.
-
Vyberte řádek nebo sloupec , který chcete přesunout nebo zkopírovat.
-
Na kartě Domů proveďte ve skupině Schránka jednu z následujících akcí:
-
Pokud chcete výběr přesunout, klikněte na Vyjmout

-
Pokud chcete výběr zkopírovat, klikněte na Kopírovat

-
-
V buňce klikněte na místo, kam chcete znaky vložit, nebo poklikejte na jinou buňku, do které chcete data přesunout nebo zkopírovat.
-
Na kartě Domů klikněte ve skupině Schránka na Vložit

-
Stiskněte klávesu ENTER.
Poznámka: Pokud poklikáte na buňku nebo stisknete klávesu F2, aby bylo možné aktivní buňku upravovat, budou klávesy se šipkou fungovat pouze uvnitř této buňky. Klávesy se šipkou lze použít k přesunutí na jinou buňku až po dokončení úprav v aktivní buňce stisknutím klávesy ENTER.
Při vložení kopírovaných dat můžete provést některou z následujících akcí:
-
Vložit pouze formátování buněk, jako je například barva písma či výplně (nikoli obsah buněk)
-
Převést všechny vzorce v buňce na vypočítané hodnoty, aniž by bylo přepsáno existující formátování
-
Vložit pouze vzorce (nikoli vypočítané hodnoty)
Postup
-
Vyberte řádek nebo sloupec , který chcete přesunout nebo zkopírovat.
-
Na kartě Domů klikněte ve skupině Schránka na Kopírovat

-
Vyberte levou horní buňku oblasti pro vložení nebo buňku, do které chcete vložit hodnotu, formát buňky nebo vzorec.
-
Na kartě Domů klikněte ve skupině Schránka na šipku pod tlačítkem Vložit

-
Pokud chcete vložit jenom hodnoty, klikněte na Vložit hodnoty.
-
Pokud chcete vložit jenom formáty buněk, klikněte na Vložit formátování.
-
Pokud chcete vložit jenom vzorce, klikněte na Vložit vzorce.
-
Vybrané buňky, řádky a sloupce můžete přesunout nebo zkopírovat pomocí myši a transponovat.
-
Vyberte buňky nebo Oblast buněk, které chcete přesunout nebo zkopírovat.
-
Přejděte na ohraničení buňky nebo oblasti, kterou jste vybrali.
-
Když se ukazatel změní na

|
Akce |
Akce |
|---|---|
|
Přesunutí buněk |
Přetáhněte buňky na jiné místo. |
|
Kopírování buněk |
Podržte stisknutou klávesu OPTION a přetáhněte buňky na jiné místo. |
Poznámka: Když přetáhnete nebo vložíte buňky do nového umístění a v něm již existují data, Excel přepíše původní data.
-
Vyberte řádky nebo sloupce, které chcete přesunout nebo zkopírovat.
-
Přejděte na ohraničení buňky nebo oblasti, kterou jste vybrali.
-
Když se ukazatel změní na

|
Akce |
Akce |
|---|---|
|
Přesunutí řádků nebo sloupců |
Přetáhněte řádky nebo sloupce na jiné místo. |
|
Kopírování řádků nebo sloupců |
Podržte stisknutou klávesu OPTION a přetáhněte řádky nebo sloupce na jiné místo. |
|
Přesun nebo kopírování dat mezi existujícími řádky nebo sloupci |
Podržte stisknutou klávesu SHIFT a přetáhněte řádek nebo sloupec mezi existujícími řádky nebo sloupci. Excel vytvoří místo pro nový řádek nebo sloupec. |
-
Zkopírujte řádky nebo sloupce, které chcete transponovat.
-
Vyberte cílovou buňku (první buňku řádku nebo sloupce, do kterého chcete vložit data) pro řádky nebo sloupce, které chcete transponovat.
-
Na kartě Domů klikněte v části Upravit na šipku vedle vložit a potom klikněte na Transponovat.
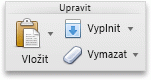
Poznámka: Sloupce a řádky se nemohou překrývat. Pokud například vyberete hodnoty ve sloupci C a pokusíte se je vložit do řádku, který překrývá sloupec C, excel zobrazí chybovou zprávu. Cílová oblast vloženého sloupce nebo řádku musí být mimo původní hodnoty.










