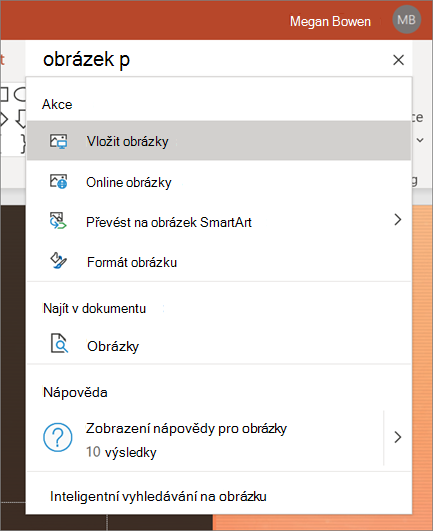Vytvoření a otevření PowerPointové prezentace
Začněte spolupracovat s těmito rychlými pokyny, jak vytvářet, sdílet a upravovat prezentace vlastními nebo s týmem.
Pokud chcete snímky Google převést do PowerPointu, přejděte na soubor > stáhnout > Microsoft PowerPoint (. pptx). Potom soubor otevřete v PowerPointu. Další informace najdete v článku Začínáme s listy.
Poznámka: Funkce a informace v této příručce se týkají aplikace PowerPoint, které jsou dostupné prostřednictvím Microsoft 365.
Vytvoření nové prezentace
-
Otevřete PowerPoint.
-
Vyberte Prázdná prezentacenebo vyberte jeden z motivů.
-
Vyberte Další motivy a zobrazte galerii a hledejte další.
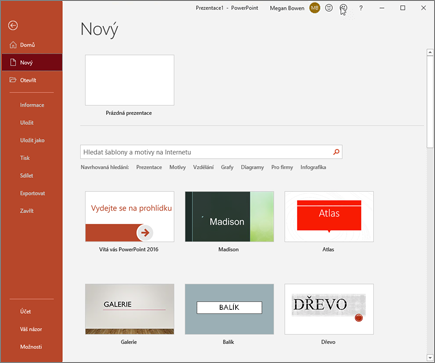
Přidání snímku
-
Vyberte snímek, po kterém má následovat nový snímek.
-
Vyberte Domů > Nový snímek.
-
Vyberte Rozložení a vyberte si z rozevírací nabídky.
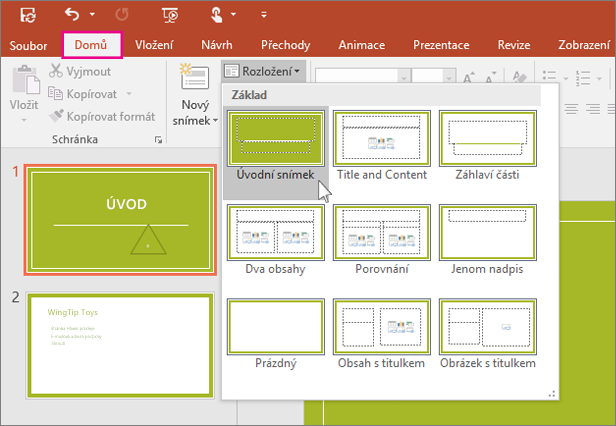
Ukládání
Když uložíte soubory do cloudu, můžete sdílet a spolupracovat s ostatními.
-
Vyberte Soubor > Uložit jako.
-
Vyberte složku OneDrivu a pojmenujte soubor.
Po uložení na OneDrive je povolené Automatické ukládání , které při práci ukládá váš soubor automaticky.
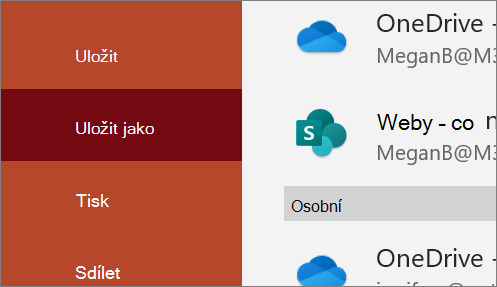
Přejmenování prezentace
-
V záhlaví vyberte název souboru.
-
V zobrazené nabídce můžete soubor přejmenovat, vybrat jeho nové umístění nebo si zobrazit předchozí verze souboru.
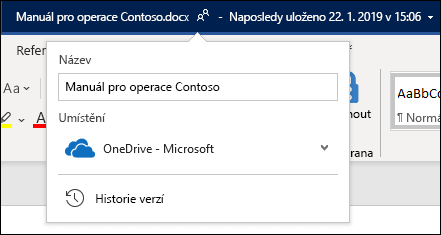
Offline
Pokud jste online, funkce AutoSave je vždy zapnutá a ukládá vaše změny při práci. Pokud ztratíte připojení k internetu nebo ho vypnete, všechny čekající změny se synchronizují hned, jakmile budete zase online.
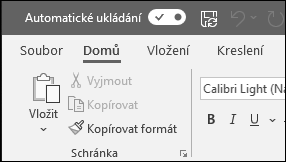
Hledání
V horní části aplikací Microsoft Office ve Windows najdete vyhledávací pole. Tento výkonný nástroj vám pomůže vyhledat příkazy PowerPointu, získávat nápovědu nebo Hledat na webu.