Pokud chcete změnit název nebo umístění souboru bez vytvoření nové kopie, postupujte takto.
Pokud jste předplatitelem Microsoft 365, pak nejjednodušší způsob, jak přejmenovat nebo přesunout soubor Office, je otevřít soubor v Microsoft 365 desktopové aplikaci – například Word – a pak vybrat název souboru v záhlaví. V zobrazené nabídce můžete soubor přejmenovat, vybrat jeho nové umístění nebo si zobrazit předchozí verze souboru.
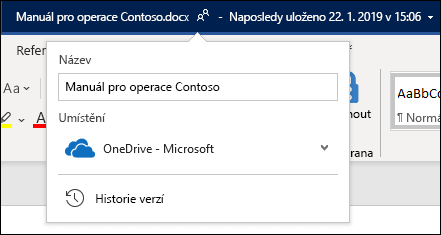
Pokud soubor není soubor Microsoft Office nebo pokud nejste předplatitelem Microsoft 365, nejjednodušší způsob, jak soubor přejmenovat nebo přesunout, je použít Průzkumník souborů ve Windows.
Otevřete Průzkumník souborů tak, že přejdete na Tento počítač nebo stisknete klávesu Windows + E na klávesnici. Najděte soubor, který chcete přejmenovat, vyberte ho a na pásu karet vyberte Přejmenovat (nebo stiskněte klávesu F2 na klávesnici). Zadejte nový název, který má mít soubor, a stiskněte Enter.
Pokud jste předplatitelem Microsoft 365, pak nejjednodušší způsob, jak přejmenovat nebo přesunout soubor Office, je otevřít soubor v Microsoft 365 desktopové aplikaci – například Word – a pak vybrat název souboru v záhlaví. V zobrazené nabídce můžete soubor přejmenovat, vybrat jeho nové umístění nebo si zobrazit předchozí verze souboru.
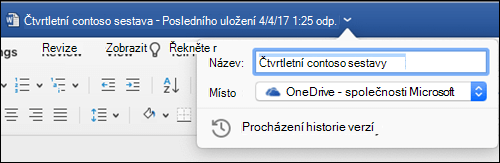
Pokud soubor není soubor Microsoft Office nebo pokud nejste předplatitelem Microsoft 365, nejjednodušší způsob, jak přejmenovat nebo přesunout soubor na Macu, je použít Finder. Vyhledejte a vyberte soubor a pak vyberte Soubor > Přejmenovat. Zadejte nový název a stiskněte klávesu Enter.
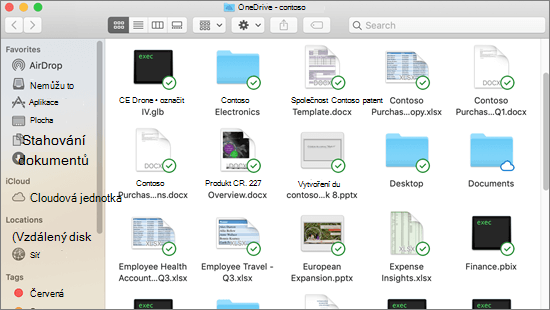
Když začnete nový prázdný dokument v Office pro web, dostane dokument název jako "Dokument4" nebo "Presentation2". Pokud chcete dokument během úprav přejmenovat nebo přemístit, vyberte název souboru v horní části okna prohlížeče a zadejte požadovaný název.
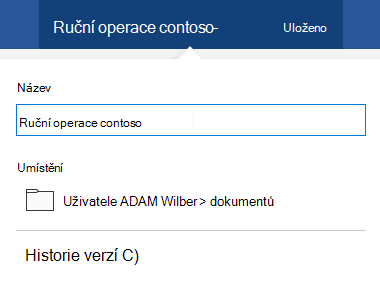
Pokud se při psaní nic nestane, zkontrolujte, jestli jste v zobrazení pro úpravy (vyberte kartu Zobrazení a vyhledejte pole Zobrazení nebo Úpravy. Pokud se zobrazí Zobrazení, rozbalte pole a vyberte Úpravy).
S výjimkou PowerPoint pro web nebudete moct přejmenovat soubor, pokud na něm pracují jiní uživatelé ve stejnou dobu jako vy. Počkejte, až budete v dokumentu jediní, a pak ho přejmenujte.
Pokud chcete přejmenovat soubor v Office na Androidu, jednoduše ho otevřete v příslušné aplikaci Office (Word, Excel atd.) a pak klepněte na název souboru v horní části aplikace. Zadejte nový název, který chcete, a pak na klávesnici klepněte na Hotovo .
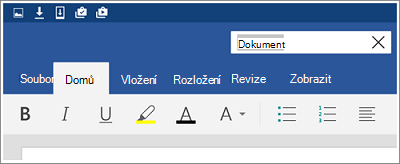
Pokud na něm ve stejnou dobu jako vy pracují jiní uživatelé, nebudete ho moct přejmenovat. Počkejte, až budete v dokumentu jediní, a pak ho přejmenujte.
Pokud chcete soubor v Office v iOSu přejmenovat, otevřete aplikaci Office, najděte soubor v nabídce Soubor a klepněte na tlačítko Další (vypadá jako 3 tečky). V místní nabídce vyberte Přejmenovat , zadejte nové jméno a potom klepněte na Přejmenovat v pravém horním rohu dialogového okna.
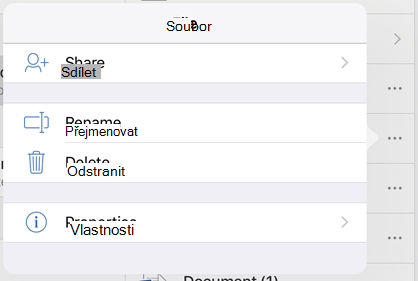
Pokud na něm ve stejnou dobu jako vy pracují jiní uživatelé, nebudete ho moct přejmenovat. Počkejte, až budete v dokumentu jediní, a pak ho přejmenujte.
Další informace
Pozorně vám nasloucháme
Pokud vám tento článek přišel užitečný a hlavně pokud ne, použijte následující ovládací prvky pro zpětnou vazbu a poskytněte nám konstruktivní nápady, jak ho můžeme vylepšit.










