Poznámka: Tento článek svou práci splnil a brzy zmizí. Abychom předešli strastem s hláškou „Stránka nebyla nalezena“, odebíráme odkazy, o kterých víme. Pokud jste na tuto stránku vytvořili nějaké odkazy, odeberte je prosím. Společně tak zajistíme lepší orientaci na webu.
K přednášce prezentace můžete prezentaci přehrát v zobrazení na celé obrazovce nebo použít presenter view. Když přehrajete prezentaci se dvěma připojenými monitory, cílová skupina uvidí prezentaci na celé obrazovce na jedné obrazovce, zatímco ve výchozím nastavení uvidíte zobrazení prezentátora na druhém. Pokud chcete prezentaci přehrát v zobrazení na celé obrazovce na obou displejích, musíte před zahájením prezentace změnit nastavení tak, aby byla prezentace zrcadlová.
Poznámka: Zobrazení prezentující vám pomůže spravovat snímky během prezentace sledováním, kolik času uplynulo, který snímek je další a zobrazením poznámek, které vidíte jenom vy (a zároveň vám umožní pořažovat poznámky ze schůzky při prezentaci). Další informace o používání zobrazení prezentátora najdete v tématu Spuštění prezentace a zobrazení poznámek v zobrazení prezentátora.
Přehrání prezentace
-
Otevřete prezentaci, kterou chcete přehrát jako prezentaci.
-
Proveďte jednu z následujících akcí:
Akce
Akce
Přehrání prezentace z prvního snímku
Na kartě Prezentace klikněte na Přehrát z nabídky Start.
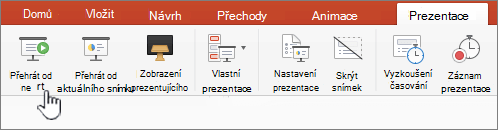
Přehrání prezentace z aktuálně vybraného snímku
Vyberte snímek, ze kterého chcete spustit prezentaci. Na kartě Prezentace klikněte na Přehrát.
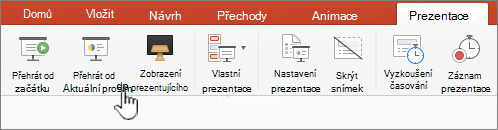
Přehrání vlastní prezentace z prvního snímku
Na kartě Prezentace klikněte na šipku vedle tlačítka Vlastní prezentace a v nabídce klikněte na Vlastní prezentace. Na obrazovce Vlastní prezentace klikněte na vlastní prezentaci, kterou chcete prezentovat.
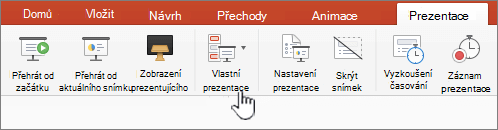
Poznámka: Pokud nejsou uvedené žádné vlastní prezentace, klikněte na Upravit vlastní prezentace a vytvořte novou vlastní prezentaci.
-
Poznámka: Prezentaci můžete taky přehrát kliknutím na stejné možnosti na kartě Prezentace.
Pohyb v prezentaci
-
Přechod na
Akce
Další snímek
Klikněte na šipku vpravo, klikněte na snímek nebo stiskněte N .
Předchozí snímek
Klikněte na šipku vlevo nebo stiskněte klávesu P.
-
Pokud chcete zobrazit seznam klávesových zkratek, které můžete použít k pohybu mezi snímky a správě prezentace, podržte stisknuté tlačítko OVLÁDACÍ PRVEK a potom klikněte na Nápověda.
-
Pokud chcete prezentaci ukončit po dokončení prezentace, stiskněte ESC.
Nastavení promítaní prezentace na dvou displejích
Když přehrajete prezentaci se dvěma připojenými monitory, cílová skupina uvidí prezentaci na celé obrazovce na jedné obrazovce, zatímco ve výchozím nastavení uvidíte zobrazení prezentátora na druhém. Pokud chcete prezentaci přehrát v zobrazení na celé obrazovce na obou displejích, musíte před zahájením prezentace změnit nastavení tak, aby byla prezentace zrcadlová.
-
Proveďte jednu z následujících akcí:
Jak promítat prezentaci jako
Akce
Celá obrazovka na obou displejích
Na kartě Prezentace klikněte na Zrcadlová prezentace.
Zobrazení prezentátora na displeji a celá obrazovka na druhém
Poznámka: Při používání zobrazení prezentátora můžete změnit zobrazení, na kterém se zobrazení prezentátora zobrazuje – stačí kliknout na Zaměnit zobrazení.
Na kartě Prezentace klikněte na Zobrazení prezentátora.
Přehrání prezentace
-
Otevřete prezentaci, kterou chcete přehrát jako prezentaci.
-
Proveďte jednu z následujících akcí:
Akce
Akce
Přehrání prezentace z prvního snímku
Na kartě Domů klikněte v části Prezentacena šipku vedle tlačítka Přehrát a potom klikněte na Přehrát z nabídky Start.

Přehrání prezentace z aktuálně vybraného snímku
Vyberte snímek, ze kterého chcete spustit prezentaci. Na kartě Domů klikněte v části Prezentacena Přehrát.

Přehrání vlastní prezentace z prvního snímku
Na kartě Domů klikněte v části Prezentacena šipku vedle tlačítka Přehrát , přejděte na Vlastní prezentace a potom klikněte na vlastní prezentaci, kterou chcete prezentovat.

Poznámka: Pokud nejsou uvedené žádné vlastní prezentace, klikněte na Upravit vlastní prezentace a vytvořte novou vlastní prezentaci.
-
Poznámka: Prezentaci můžete taky přehrát kliknutím na stejné možnosti na kartě Prezentace.
Pohyb v prezentaci
-
Přechod na
Akce
Další snímek
Klikněte na šipku vpravo, klikněte na snímek nebo stiskněte N .
Předchozí snímek
Klikněte na šipku vlevo nebo stiskněte klávesu P.
-
Pokud chcete zobrazit seznam klávesových zkratek, které můžete použít k pohybu mezi snímky a správě prezentace, podržte stisknuté tlačítko OVLÁDACÍ PRVEK a potom klikněte na Nápověda.
-
Pokud chcete prezentaci ukončit po dokončení prezentace, stiskněte ESC.
Nastavení promítaní prezentace na dvou displejích
Když přehrajete prezentaci se dvěma připojenými monitory, cílová skupina uvidí prezentaci na celé obrazovce na jedné obrazovce, zatímco ve výchozím nastavení uvidíte zobrazení prezentátora na druhém. Pokud chcete prezentaci přehrát v zobrazení na celé obrazovce na obou displejích, musíte před zahájením prezentace změnit nastavení tak, aby byla prezentace zrcadlová.
-
Proveďte jednu z následujících akcí:
Jak promítat prezentaci jako
Akce
Celá obrazovka na obou displejích
Na kartě Prezentace klikněte v části Nastavení pro dva displejena Zrcadlová prezentace.

Zobrazení prezentátora na displeji a celá obrazovka na druhém
Poznámka: Při používání zobrazení prezentátora můžete změnit zobrazení, na kterém se zobrazení prezentátora zobrazuje – stačí kliknout na Zaměnit zobrazení.
Na kartě Prezentace klikněte v části Nastavení pro dva displejena Zobrazení prezentátora.

Viz také
Kreslení na snímcích během prezentace
Používání klávesových zkratek při předvádění powerpointových prezentací










