Zobrazení kalendáře Google v Outlooku
Když do Outlook naimportujete snímek kalendáře Google, uvidíte ho společně s dalšími kalendáři v zobrazení kalendáře Outlook. Pokud chcete, aby byl importovaný kalendář aktuální, přihlaste se k odběru Kalendáře Google v Outlook. Když to neuděláte, můžete kalendář aktualizovat jenom tak, že importujete další, aktuálnější snímek kalendáře. Pokud už nechcete používat Kalendář Google, ale chcete zachovat události, můžete kalendář Google naimportovat do Outlooku , aby byly všechny události integrované do jednoho zobrazení kalendáře Outlooku.
Důležité informace: Kroky se můžou mezi novým a klasickým Outlook pro Windows lišit. Pokud chcete zjistit, kterou verzi Outlooku používáte, vyhledejte na pásu karet Soubor. Pokud možnost Soubor neexistuje, postupujte podle pokynů na kartě Nový Outlook. Pokud je v nabídce zobrazena možnost Soubor, vyberte kartu pro Klasický Outlook.
-
V účtu Kalendáře Google vyberte Moje kalendáře a zvolte svislé tři tečky (⋮) napravo od názvu kalendáře.
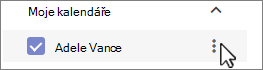
-
Vyberte Nastavení a sdílení, posuňte se dolů na Integrovat kalendář a v poli Tajná adresa ve formátu iCal vyberte tlačítko


-
Přepněte do kalendáře Outlooku.
-
Pod mřížkou kalendáře na levé straně vyberte Přidat kalendář a pak vyberte Přihlásit se k odběru z webu.
-
Vložte zkopírovanou adresu URL do panelu Adresa a pak vyberte Importovat.
Přihlášení k odběru kalendáře Google
Předplatné internetového kalendáře (iCal) udržuje Outlook kopii Kalendáře Google aktuální.
-
Přihlaste se ke svému účtu kalendáře Google.
-
V levém sloupci klikněte na Moje kalendáře a rozbalte ho a pak najeďte myší na kalendář, který chcete přidat do Outlook jako odběr internetového kalendáře. Vyberte tři tečky napravo od názvu kalendáře a pak vyberte Nastavení a sdílení:
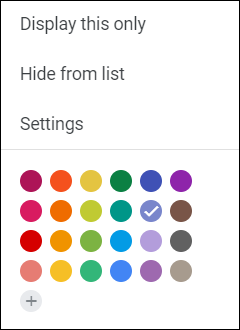
-
V dolní části stránky v části Integrovat kalendář najděte pole Tajná adresa ve formátu iCal a pak vyberte tlačítko

-
V Outlook vyberte Soubor > Nastavení účtu > Nastavení účtu.
-
Na kartě Internetové kalendáře klikněte na Nový.
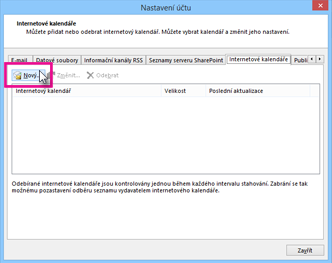
-
Vložte adresu, kterou jste zkopírovali v kroku 3, stisknutím ctrl+V a potom klikněte na Přidat.
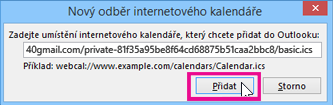
-
Do pole Název složky zadejte název kalendáře tak, jak chcete, aby se zobrazoval v Outlook, a klikněte na OK.
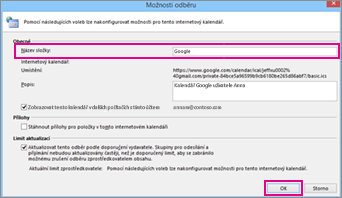
Když spustíte Outlook, zkontroluje kalendář Google aktualizace a stáhne všechny změny. I když je Outlook otevřený, pravidelně vyhledává a stahuje aktualizace. (Kalendář Google Outlook informuje, jak často se mají aktualizace vyhledávat.)
Poznámka: Změny, které uděláte v Outlook, se do kalendáře Google neodesílají. Jestli chcete kalendář Google upravit, otevřete ho v prohlížeči.
Import kalendáře Google
Důležité informace: Importovaný kalendář je statický snímek; neaktualizuje se sama. Pokud ho chcete aktualizovat, musíte se přihlásit k jeho odběru (jak je popsáno výše) nebo tento postup zopakovat později a naimportovat kopii nejnovější verze kalendáře do Kalendáře Google.
-
Přihlaste se ke svému účtu kalendáře Google.
-
V levém sloupci rozbalte kliknutím na Moje kalendáře a pak najeďte myší na kalendář, který chcete importovat z Kalendáře Google.
-
Vyberte tři tečky napravo od názvu kalendáře a pak vyberte Nastavení a sdílení:
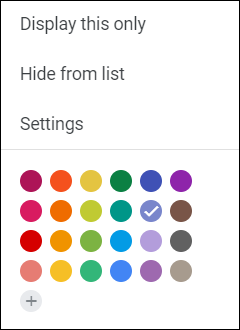
-
V části Nastavení kalendáře vyberte Exportovat kalendář.
Soubor internetového kalendáře (.ics) se okamžitě uloží jako komprimovaný (.zip) soubor do složky Stažené soubory.
-
V Průzkumník souborů klikněte pravým tlačítkem na komprimovaný soubor a pak vyberte Extrahovat vše. (Tato možnost odebere kompresi a uloží soubor .ics; pak ho můžete importovat do Outlook.)
-
V Outlook vyberte Soubor > Otevřít & Exportovat > Import/Export.
-
V Průvodci importem a exportem vyberte Importovat soubor iCalendar (.ics) nebo vCalendar (.vcs) a pak vyberte Další.
-
V okně Procházet přejděte na .ics jste si uložili v kroku 5, vyberte ji a pak vyberte OK.
-
Vyberte Otevřít jako nový. Položky se automaticky importují do vašeho kalendáře.
Kalendář se otevře v zobrazení vedle sebe v Outlook kalendáři. Přidá se také do Navigační podokno v zobrazení Kalendář v části Jiné kalendáře.
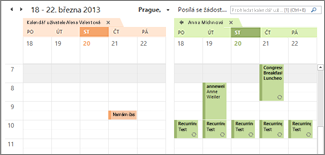
Další kroky
Tady je několik dalších věcí, které můžete udělat, abyste mohli nastavit Outlook:
-
Import kontaktů do Outlooku pro Windows: najdete tu pokyny, jak naimportovat kontakty Gmailu.
-
Nastavení Office 365 pro mobilní zařízení: Nastavení e-mailu nebo aplikací Office na telefonu nebo tabletu
Další informace o používání Microsoft 365 najdete ve výukovém centru pro Office 365.










