Plánování událostí v Outlooku pro Windows
Ať už plánujete událost pro sebe nebo nastavím schůzku, Outlook vám nabídne všechny funkce, které potřebujete k tomu, abyste našli správný čas pro každého.
Když přepnete z kalendáře G Suite do Outlooku, budete mít několik rozdílů v názvech, které si můžete uvědomit, jako jsou účastníci, nikoli hosté nebo probíhají události s událostí.
Vytvoření události
-
V kalendáři vyberte Nová událost.
-
Přidejte název, čas zahájení a ukončení, místo konání a další informace.
-
Vyberte uložit & zavřít.
Poznámka: V případě, že účastník pozve, může dojít ke schůzce jakékoli události.
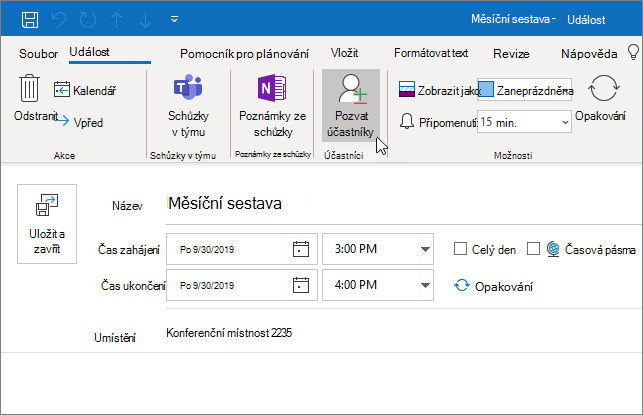
Naplánování schůzky
-
V kalendáři vyberte Nová schůzka.
-
Přidejte název, pozvěte, čas zahájení a ukončení, místo konání a další informace.
-
Pokud chcete, aby se dalo v Microsoft Teams sejít, vyberte schůzku aplikace Teams .
-
Vyberte Odeslat.
Další informace najdete v Naplánování schůzky s dalšími lidmi .
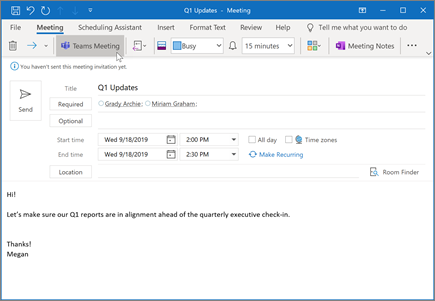
Použití Pomocníka pro plánování
Při vytváření schůzky můžete pomocí Pomocníka pro plánování zjistit, kdy jsou účastníci a místnosti k dispozici.
-
V nové žádosti o schůzku vyberte Pomocník pro plánování.
-
Šedivá oblast se svislými pruhy ukazuje čas schůzky. Přetažením pruhů upravte čas schůzky.
-
Mřížka ukazuje, kdy budou účastníci k dispozici. Vpravo od žádosti o schůzku zobrazuje aplikace Outlook navrhované doby a počet konfliktů.
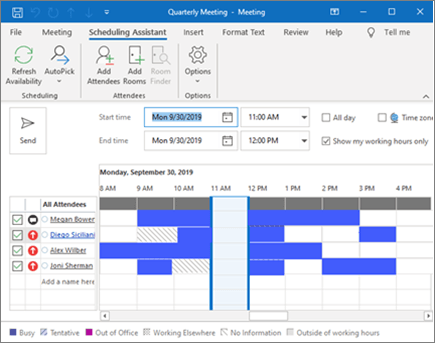
Vytvoření opakované události nebo schůzky
-
Vyberte Nová událost.
-
Přidejte podrobnosti události nebo schůzky.
-
Vyberte opakování.
-
Nastavení způsobu opakování a rozsahu opakování
-
Vyberte OK.
Jak vytvořit opakovanou událost nebo schůzku:
-
Otevřete existující událost nebo schůzku.
-
Vyberte opakování.
-
Nastavení způsobu opakování a rozsahu opakování
-
Vyberte OK.
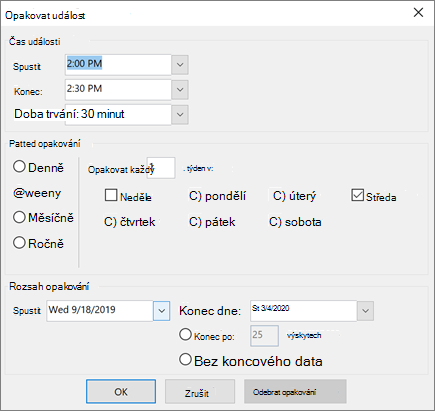
Poznámka: Funkce a informace v této příručce se týkají Outlooku, který je dostupný na Microsoft 365.










