Změna nastavení v Microsoft Teams
Využte si Microsoft Teams jako vlastní! Upravte nastavení Teams přímo v desktopové nebo mobilní aplikaci. Změňte svůj profilový obrázek, nastavte stav "pryč" nebo vyzkoušejte různé světlé motivy, aby byl váš účet osobnější. Můžete také přepnout vyzváněcí tón hovoru, nastavit plán mimo kancelář a mnoho dalšího.
Otevření nastavení teams v aplikaci
-
otevřete Microsoft Teams.
-
Vyberte Nastavení a další

-
Vyberte Nastavení .Tady můžete změnit nastavení z levého navigačního panelu:
-
Klikněte na Vzhled a přístupnost

Poznámka: Windows 11 Kontrastní motivy přístupnosti se spravují v teams. Jednoduše vyberte požadovaný motiv Kontrast přístupnosti v Windows 11 a Teams tento motiv použije automaticky.
Změna nastavení Teams
Aplikace Teams bude odrážet stejný formát data a času jako nastavení jazyka, data a času vašeho zařízení. Pokud je například jazyk zobrazení vašeho zařízení nastavený na angličtinu (USA), datum a čas v Aplikaci Teams zobrazí regionální formát použitý v USA.
Změna nastavení jazyka
Změna nastavení jazyka na zařízení s Windows:
-
Na zařízení s Windows otevřete Nastavení.
-
Vyberte Čas & jazyk.
-
V části Jazyk & oblast > jazyk zobrazení Windows zvolte jazyk, který chcete použít, z rozevírací nabídky.
Poznámka: Pokud chcete nainstalovat nový jazyk, který chcete použít, vyberte Přidat jazyk, zvolte jazyk, který chcete nainstalovat, a vyberte Další > Nainstalovat.
-
Další nastavení jazyka získáte tak, že vyberete Další možnosti

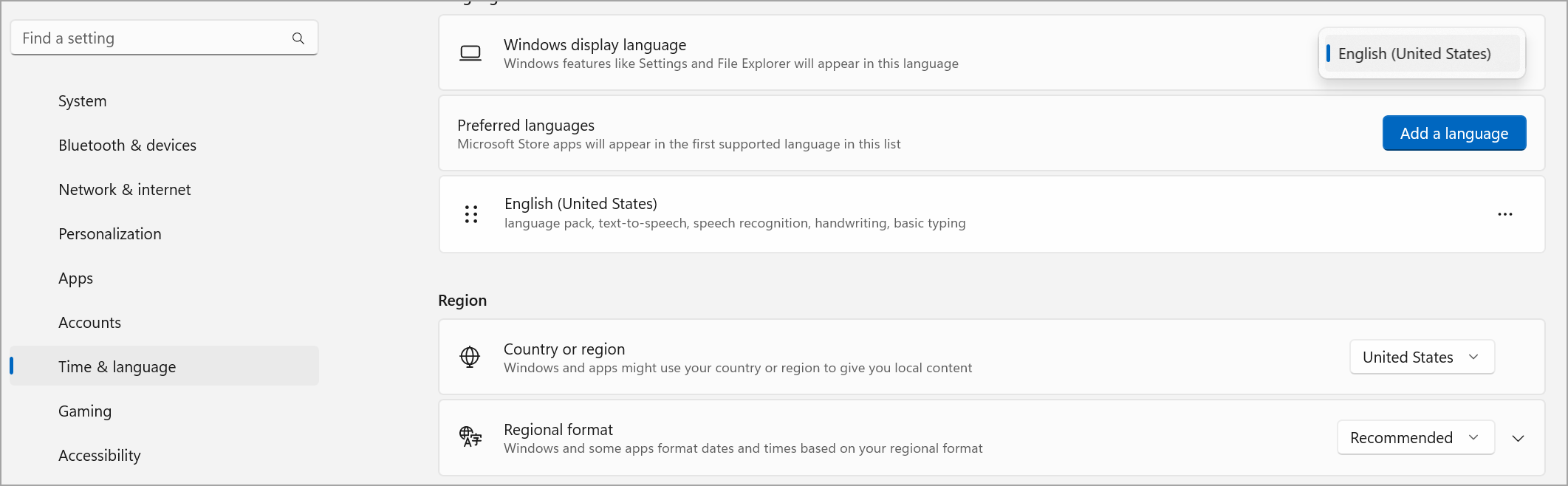
Změna vaší oblasti
Když aktualizujete oblast v nastavení zařízení, Teams tyto změny automaticky projeví.
Změna oblasti v macOS:
-
Na zařízení s MacOS otevřete Nastavení systému.
-
Vyberte Obecný jazyk> & oblast.
-
Vyberte rozevírací nabídku Region (Oblast ) a zvolte svou oblast.

-
Potvrďte změnu oblasti.
Nastavení oblasti na zařízení s Windows:
-
Na zařízení s Windows otevřete Nastavení.
-
Vyberte Čas & jazyk.
-
V části Oblast vyberte v rozevírací nabídce Země nebo oblast svou oblast.
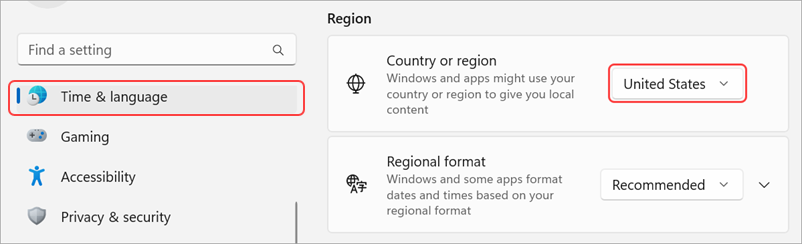
-
Pokud chcete synchronizovat místní datum a čas s jinými aplikacemi, nechte si místní formát nastavený na Doporučeno , nebo zvolte jiné nastavení z rozevírací nabídky.
Změna časového pásma
Když změníte časové pásmo v nastavení zařízení, Teams tyto změny automaticky projeví. Můžete také povolit oprávnění k poloze a automaticky aktualizovat časové pásmo.
Změna časového pásma na zařízení s Windows:
-
Na zařízení s Windows otevřete Nastavení.
-
Vyberte Jazyk & času > Datum & čas.
-
Vedle položky Časové pásmo zvolte v rozevírací nabídce své časové pásmo.
Změna časového pásma na zařízení s MacOS:
-
Na zařízení s MacOS otevřete Nastavení systému.
-
Vyberte Obecné > datum & čas.
-
Pokud je přepínač Nastavit časové pásmo automaticky zapnutý, časové pásmo se aktualizuje tak, aby odráželo časové pásmo, ve kterém se právě nacházíte.
-
Pokud chcete časové pásmo změnit ručně, vypněte přepínač Nastavit časové pásmo automaticky . Potom v rozevírací nabídce vyberte nejbližší město a přejděte na časové pásmo daného města.
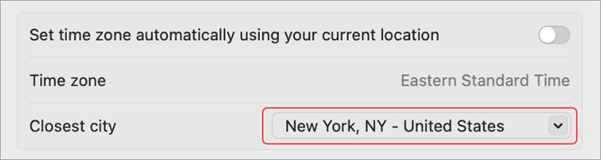
-
Nezapomeňte ukončit a znovu otevřít Teams, aby se projevily vaše aktualizace.
Změna preferovaného jazyka a oblasti v Teams také aktualizuje formát času a data.
Tip: Pod nastavením jazyka klávesnice je zaškrtávací políčko pro kontrolu pravopisu. Tato možnost je ve výchozím nastavení zapnutá. Zrušením zaškrtnutí políčka ji vypněte.
Nastavení automatického spouštění Teams
Aplikace Teams je nastavená tak, aby se hned po spuštění zařízení automaticky otevřela a běžela na pozadí. Pokud aplikaci zavřete, bude dál běžet na pozadí.
Tato nastavení můžete kdykoliv změnit tak, že v horní části aplikace kliknete na svůj profilový obrázek a pak vyberete Nastavení > Obecné. Automatické spouštění můžete zakázat v oddílu Aplikace. Můžete také změnit nastavení tak, aby aplikace neběžela na pozadí nebo nezůstávala běžet i po zavření jejího okna.
Viz také
Když klepnete na Více 










