Až dokončíte návrh šablony formuláře, musíte ji publikovat, aby uživatelé mohli vyplňovat formuláře založené na šabloně formuláře. Uživatelé musí mít přístup k umístění, kde je formulář publikovaný. Toto téma popisuje různé možnosti publikování formuláře aplikace InfoPath 2010.
V tomto článku
Publikovat a uložit
Publikování šablony formuláře není totéž jako uložení šablony formuláře. Když je šablona formuláře uložená, ukládáte ji tak, aby se zachovala vaše práce, stejně jako při ukládání souboru do počítače. Proces publikování upravuje šablonu formuláře pro distribuci přidáním oddílů umístění publikování a pokynů pro zpracování, aby uživatelé mohli otevírat formuláře založené na této šabloně formuláře. Pokyny pro zpracování umožňují automatické aktualizaci formulářů založených na této šabloně formuláře, pokud šablonu formuláře po publikování změníte.
Možnosti publikování
Formuláře InfoPathu můžete publikovat několika různými způsoby. Pokud chcete formulář publikovat, klikněte na kartu Soubor a potom klikněte na Publikovat a zobrazí se tyto možnosti:
-
Rychlé publikování Publikování formuláře do aktuálního umístění
Pokud aktualizujete formulář, který už byl publikovaný, nebo poprvé publikujete seznam nebo formulář pracovního postupu SharePoint, můžete k publikování formuláře použít rychlé publikování, aniž byste museli označovat, jak SharePoint kde se formulář publikuje. Když kliknete na Rychlé publikování,InfoPath 2010 automaticky znovu publikuje nebo publikuje formulář do předchozího nebo označeného umístění.
Poznámka: Pokud umístění publikování není zadané, je funkce Rychlé publikování zakázaná.
-
SharePoint Server Publikování formuláře do SharePoint knihovny
Pokud chcete publikovat formulář InfoPathu do SharePoint, aby ho uživatelé mohli vyplnit ve webovém prohlížeči nebo v výplňi InfoPathu, můžete ho publikovat do SharePoint knihovny. Uživatelé pak budou mít přístup k formuláři online, vyplní ho a uloží výsledky jako dokument InfoPathu v knihovně.
-
E-mail Publikování formuláře do seznamu příjemců e-mailu
Můžete vytvořit novou e-mailovou zprávu, která obsahuje formulář aplikace InfoPath. Tato možnost je užitečná, když příjemci nemají přístup k SharePoint webu.
Poznámka: Pro formuláře publikované v e-mailových zprávách je nutné vyplnit infopath.
-
Umístění v síti Publikování formuláře do síťového umístění nebo sdílené složky
Tím se formulář publikuje do síťového umístění nebo sdílené složky, což uživatelům umožňuje přejít do sdílené složky (například //MyShare/Path/FormLocation)a vyplnit formulář v aplikaci InfoPath Filler.
Poznámka: Pro formuláře publikované do síťového umístění je nutné vyplnit aplikaci InfoPath.
SharePoint knihovnu nebo seznam?
V předchozích verzích infopathu můžete formulář publikovat do knihovny SharePoint, a když uživatelé formulář vyplní, uloží se jejich odpovědi jako dokumenty v této knihovně. I když to můžete udělat, můžete teď pomocí InfoPathu 2010 přizpůsobit formulář, který slouží k vytváření, čtení a úpravám položek v seznamu SharePoint tak, aby se odpovědi uložily jako položky v seznamu. Můžete to udělat tak, že v aplikaci SharePoint kliknete na Přizpůsobit formulář nebo vytvoříte nový SharePoint v infopathu.
Použití seznamu dokumentů namísto knihovny dokumentů SharePoint některé odlišné výhody:
-
Odpovědi můžete spravovat stejným způsobem jako u všech položek v SharePoint seznamu.
-
Při publikování formuláře není nutné určit, jak se SharePoint k serveru, protože je to automatické.
-
Až skončíte s přizpůsobením formuláře seznamu, budete muset formulář publikovat jenom kliknutím na Rychlé publikování.
Publikování do SharePoint knihovny
Pokud chcete formulář InfoPathu publikovat do SharePoint knihovny, postupujte takto:
-
Klikněte na kartu Soubor.
-
Klikněte na Publikovat.
-
Klikněte na SharePoint Server.
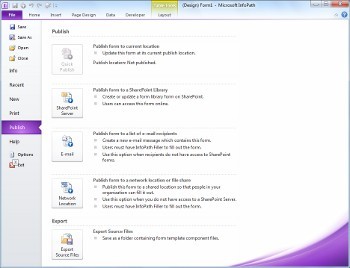
-
Do textového pole zadejte webovou adresu SharePoint webu.
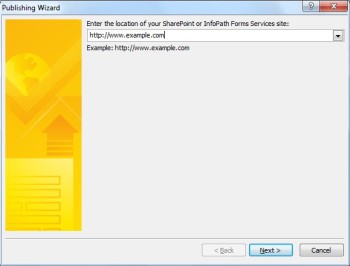
-
Klikněte na Další.
-
Vyberte, jak se má formulář publikovat. Ve většině scénářů vyberte Knihovna formulářů. Další informace o možnostech typu obsahu webu nebo šablony formuláře schválené správcem najdete v části Rozšířené koncepty.
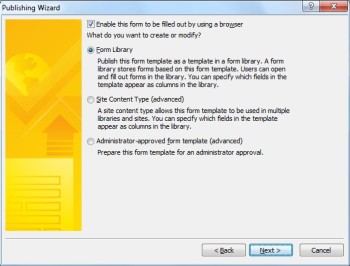
-
Klikněte na Další.
-
Klikněte na předem existující knihovnu formulářů pro formulář InfoPathu, pokud už byla vytvořená, nebo klikněte na Vytvořit novou knihovnu formulářů a vytvořte novou.
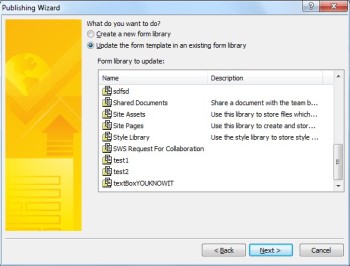
-
Klikněte na Další.
-
Pokud vytváříte novou knihovnu SharePoint, zadejte název knihovny do textového pole Název a popis knihovny do textového pole Popis.
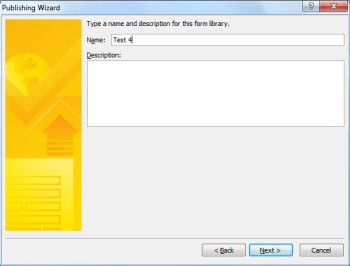
-
Klikněte na Další.
-
Pokud chcete data z formuláře zobrazit jako sloupec v knihovně formulářů, použijte propagaci vlastností. To můžete udělat tak, že kliknetena Přidat, vyberete požadované pole a do pole Název sloupce napište název sloupce.
-
Pokud jste vybrali opakující se pole, klikněte na hodnotu v seznamu Funkce a definujte způsob zobrazení pole v knihovně formulářů a potom klikněte na OK.
Poznámka: Můžete zvolit, jestli se má zobrazit první hodnota v poli, poslední hodnota nebo počet všech výskytů pole nebo jestli chcete sloučit všechny hodnoty dohromady.
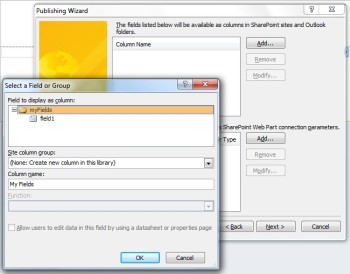
-
Podle potřeby opakujte kroky 12 a 13 pro každé pole ve formuláři, které chcete přidat jako SharePoint sloupce, a potom klikněte na Další.
-
Klikněte na tlačítko Další.
-
Klikněte na tlačítko Publikovat.
Publikování do e-mailu
Pokud chcete formulář aplikace InfoPath publikovat do seznamu příjemců e-mailu, postupujte takto:
-
Klikněte na kartu Soubor.
-
Klikněte na Publikovat.
-
Klikněte na E-mail.
-
Pokud jste formulář ještě neuložíte, uložte formulář kliknutím na OK.
-
Do textového pole Název šablony formuláře zadejte název formuláře a klikněte na Další.
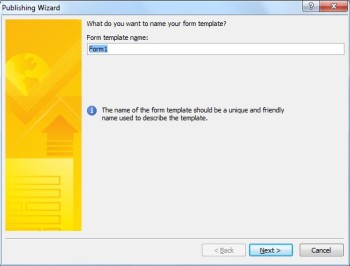
-
Pokud chcete data z formuláře zobrazit jako sloupec ve složce položek formuláře InfoPathu, použijte propagační akci vlastností. To můžete udělat tak, že kliknete na Přidata pak vyberete požadované pole a do pole Název sloupce zadejte název sloupce.
-
Pokud jste vybrali opakující se pole, klikněte na hodnotu v seznamu Funkce a definujte způsob zobrazení pole v knihovně formulářů a potom klikněte na OK.
Poznámka: Můžete zvolit, jestli se má zobrazit první hodnota v poli, poslední hodnota nebo počet všech výskytů pole nebo jestli chcete sloučit všechny hodnoty dohromady.
-
Podle potřeby opakujte kroky 6 a 7 pro každé pole ve formuláři, které chcete přidat jako sloupec v Outlook, a potom klikněte na Další.
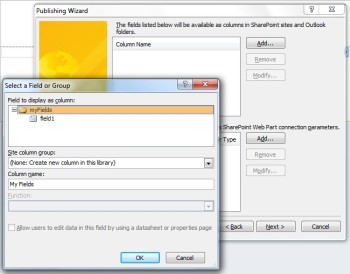
-
Až budete hotovi, klikněte na Publikovat a otevřete formulář jako e-mailovou zprávu.
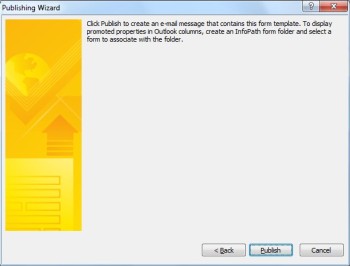
-
Zadejte příjemce do polí Komu, Kopiea Skrytá.
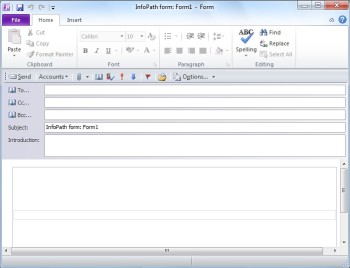
-
Přizpůsobte obsah pole Předmět.
-
Textové pole Úvod poskytuje uživatelům místo pro pokyny k formuláři a vysvětlení, proč formulář přijali.
-
Klikněte na Odeslat.
Publikování do síťového umístění
Pokud chcete formulář Aplikace InfoPath publikovat na server UNC nebo SharePoint v síti, postupujte takto:
-
Klikněte na Soubor.
-
Klikněte na Publikovat.
-
Klikněte na Umístění v síti.
-
Do prvního textového pole zadejte požadovanou cestu a název souboru formuláře.
Poznámka: Může to být umístění na pevném disku nebo sdílení souborů, například \\private\example\exampleform.xsn. Může to být taky umístění na vašem počítači, které by vypadalo takhle: C:\examplefolder\exampleform.xsn.
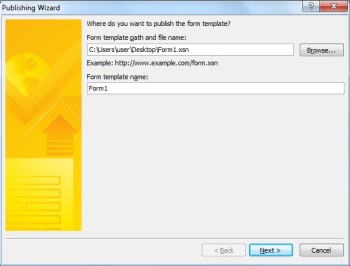
-
Zadejte název šablony do textu názvu šablony formuláře a klikněte na Další.
Poznámka: Název formuláře, který se používá k identifikaci formuláře, pokud ho aktualizujete nebo znovu publikujete, se uživatelům zobrazí i při vyplňování formuláře.
-
Do textového pole zadejte uživatelsky přístupnou cestu a název souboru.
Poznámka: Ve většině případů bude umístění publikování a alternativní přístupová cesta stejná. V ostatních případech, třeba v případě, že byl soubor uložený na jednotce C, nebyl. Pokud jste například formulář uložili do složky C:\examplefolder\exampleform.xsn, může cesta přístupná uživateli vypadat jako \\mycomputer\examplepath\exampleform.xsn. Pokud předchozí cesta byla uživatelsky přístupná cesta, například \\private\example\form\exampleform.xsna vy i uživatelé k ní máte přístup, není pro tento krok potřeba provést žádnou akci.
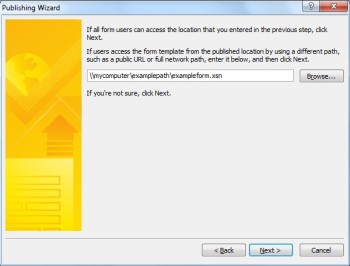
-
Klikněte znovu na Další.
-
Klikněte na tlačítko Publikovat.
Pokročilé koncepty
Typ obsahu webu
Typ obsahu definuje šablonu formuláře, sadu sloupců a nastavení správy dokumentů na serveru, například nastavení pracovního postupu nebo zásad.
Vytvořením typů obsahu můžete znovu použít šablony formulářů a nastavení na webu publikováním šablony formuláře jako typu obsahu webu. Když aktualizujete typ obsahu, změna se automaticky použije všude tam, kde se tento typ obsahu používá.
Můžete přiřadit jeden typ obsahu více knihovnám na webu nebo přiřadit více typů obsahu jedné knihovně. Můžete například přidat typ obsahu pro formuláře sestavy stavu do všech knihoven používaných prodejním oddělením ve vaší společnosti, aby každý prodejní tým shromažďoval a vykazoval stejný typ informací pro správu. Předpokládejme také, že vaše oddělení používá různé šablony formulářů pro formuláře cestovních žádostí, výkazu výletů a vyúčtování výdajů. Tyto tři šablony formulářů můžete publikovat jako typy obsahu webu a přidat je do jedné knihovny, která slouží k ukládání informací týkajících se cestování týmu. Když lidé vytvoří nový formulář z knihovny, mohou pak vybrat, kterou z těchto šablon formulářů chtějí použít.
Kód v izolovaném prostoru ve formulářích InfoPathu
V infopathu 2010 můžete publikovat formuláře knihovny formulářů s kódem přímo z Aplikace InfoPath Designer, pokud formulář není plně důvěryhodný formulář a jste správce kolekce webů pomocí služby Sandboxed Code v SharePoint. Formuláře publikování s kódem v izolovaném prostoru používají stejný proces jako publikování formuláře do knihovny formulářů nebo jako typ obsahu webu.
Šablony formulářů schválené správcem (úplný vztah důvěryhodnosti formuláře)
Šablony formulářů schválené správcem jsou dostupné pro libovolnou kolekci webů na SharePoint webu a mohou obsahovat kód, který úplný vztah důvěryhodnosti. Jednotlivě je ověřuje, nahrává a aktivuje správce SharePoint webu. Šablony formulářů schválené správcem se udržují ve speciální knihovně dokumentů, ke které mají přístup jenom správci. Informace o šablonách formulářů schválených správcem najdete v následujících odkazech:










