Poznámka: V tuto chvíli aktualizujeme tuto funkci a provedli jsme změny, takže můžete mít jiné zkušenosti, než jaké jsou popsané níže. Přečtěte si další informace o nadcházejících vylepšeních funkcí vytváření formulářů s Microsoft Forms.
Průzkumy umožňují, aby lidé vyplnili váš seznam (třeba přihlašovací arch nebo dotazník) a vy jste si mohli všechny jejich odpovědi zobrazit online a na jednom místě. Tady je postup, jak vytvořit průzkum v OneDrive a Používání OneDrivu v práci nebo ve škole:
Ve službě Používání OneDrivu v práci nebo ve škole
Chcete-li začít vytvářet průzkum, postupujte takto:
-
Přihlaste se k Microsoft 365 pomocí svých školních nebo pracovních přihlašovacích údajů.
-
Klikněte na Novýa pak výběrem Formuláře pro Excel Začněte vytvářet průzkum.
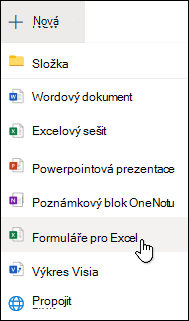
Poznámka: Formuláře pro Excel je dostupný pro Používání OneDrivu v práci nebo ve škole a nové týmové weby, které jsou propojené se skupinami Microsoft 365. Přečtěte si další informace o skupinách Microsoft 365.
-
Zadejte název průzkumu a klikněte na vytvořit.
-
Kliknutím na Přidat otázku přidáte do průzkumu novou otázku. Máte na výběr mezi otázkami typu Volba, Text, Hodnocení nebo Datum.
Poznámka: Průzkum se uloží automaticky při vytvoření.

-
U otázek s volbou zadejte text, který se má zobrazit na otázku, a každou z voleb.
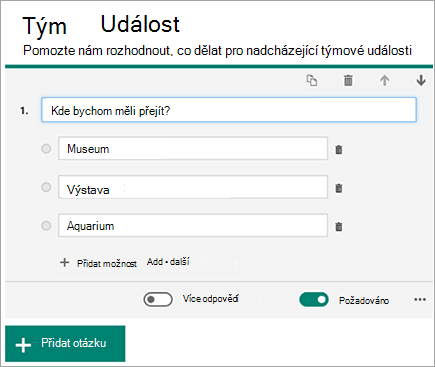
Chcete přidat další možnosti? Chcete-li přidat další možnosti, než jsou výchozí dvě možnosti, klikněte na Přidat . Pokud chcete přidat možnost, která zobrazuje text jiný, klikněte na Přidat možnost jiné . Pokud chcete některou možnost odebrat, klikněte na tlačítko koš vedle sebe. Můžete se taky rozhodnout, jestli chcete udělat dotaz, nebo u otázky vyberte víc možností, a to tak, že změníte nastavení v dolní části otázky. Pokud chcete, aby se Microsoft Forms náhodně přehodile od možností zobrazených uživatelům průzkumu, klikněte na tlačítko elipsy (...) a potom klikněte na možnost náhodné možnosti.
Tip: Klikněte na tlačítko se třemi tečkami (...) a potom klikněte na Podnadpis. Tím přidáte k otázce podnadpis.
Otázky některých voleb aktivují automatické návrhy.
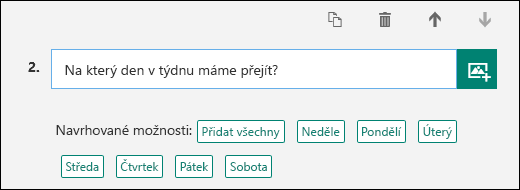
Kliknutím na navržené možnosti je přidáte jako volby. V následujícím příkladu jsou vybrané položky Pondělí, Středa a Pátek.
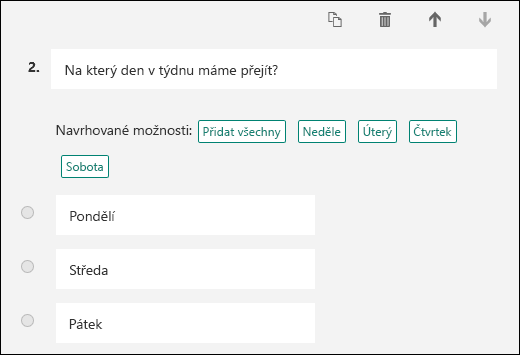
-
Kliknutím na Přidat otázku přidáte do průzkumu další otázky. Pokud budete chtít změnit pořadí otázek, klikněte na šipku Nahoru nebo Dolů vpravo u každé otázky. Pokud chcete mít na průzkumu větší textové pole, vyberte možnost dlouhá odpověď .
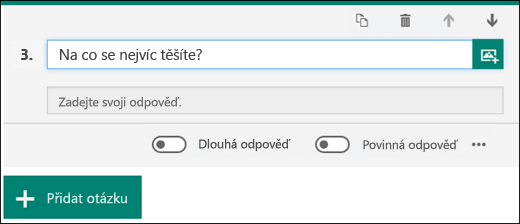
Tip: Pokud chcete zkopírovat otázku, vyberte ji a klikněte na tlačítko Kopírovat otázku

-
U textových otázek taky můžete nastavit omezení, pokud potřebujete jako odpověď čísla. Klikněte na tlačítko se třemi tečkami (...) a potom klikněte na Omezení. Můžete se rozhodnout omezit čísla tak, že vyberete požadované možnosti, jako Větší než, Menší než, Mezi a mnoho dalších.
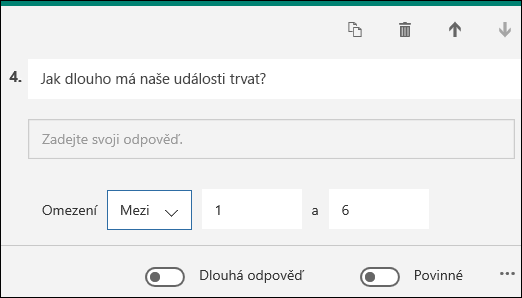
-
Pokud chcete zjistit, jak bude váš průzkum vypadat na počítači, klikněte v horní části okna návrhu na Náhled . Pokud chcete průzkum otestovat, zadejte odpovědi na otázky v režimu náhledu a pak klikněte na Odeslat.
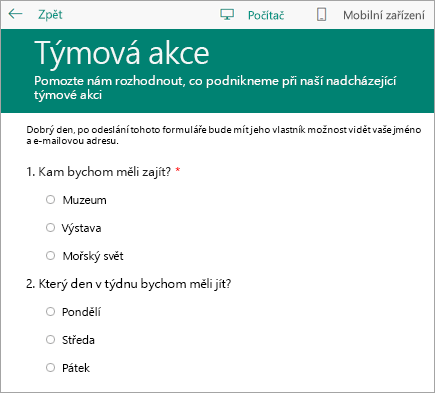
-
Pokud chcete zjistit, jak bude váš průzkum vypadat na mobilním zařízení, klikněte na mobil .
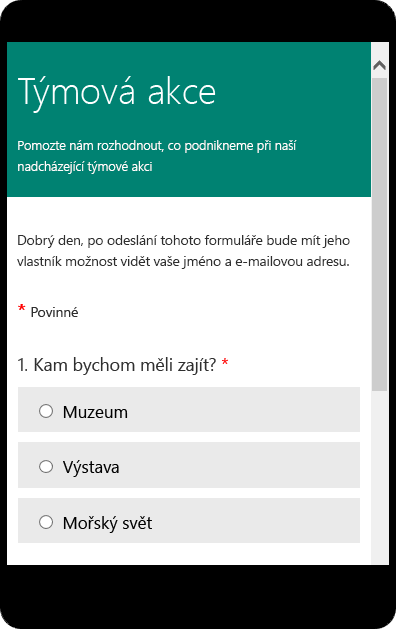
Po dokončení náhledu průzkumu klikněte na zpět .
Ve službě OneDrive
Důležité informace: Excelový průzkum brzy vynáší. I když všechny existující průzkumy, které jste vytvořili v OneDrive pomocí > vytvořitexcelový průzkum , budou dál fungovat podle očekávání, použijte Microsoft Forms pro všechny nové průzkumy.
U horního okraje obrazovky klikněte na Vytvořit a potom klikněte na Průzkum v Excelu.
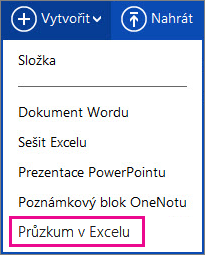
Objeví se formulář, který vás povede vytvořením průzkumu.
Tipy pro vytváření excelového průzkumu
-
Průzkum můžete přidat do stávajícího sešitu. Když máte sešit otevřený v Excel pro web, přejděte na Domů a ve skupině tabulky klikněte na průzkum > Nový průzkum. Do sešitu se přidá list průzkumu.
-
Vyplňte pole Zadejte název a Zadejte popis. Pokud nechcete mít žádný název nebo popis, odstraňte zástupný text.
-
Pořadí otázek ve formuláři můžete změnit jejich přetažením nahoru nebo dolů.
-
Pokud chcete zjistit, jak uvidí formulář jeho příjemci, klikněte na Uložit a zobrazit. Zpátky k úpravám se vrátíte kliknutím na Upravit průzkum. Až budete hotovi, klikněte na Sdílet průzkum.
-
Když kliknete na Zavřít, můžete se vrátit k úpravám a zobrazení formuláře přechodem na domovskou > průzkumu v Excel pro web.
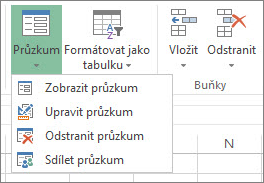
-
Když kliknete na Sdílet průzkum, začne se vytvářet odkaz na váš formulář. Klikněte na Vytvořit, aby se odkaz vygeneroval. Odkaz zkopírujte a vložte ho do e-mailu, zprávy nebo příspěvku. Formulář bude moct vyplnit každý, kdo odkaz otevře, ale výsledný sešit se zobrazí jenom těm, kterým k tomu dáte oprávnění.
Usnadnění práce díky správně zvoleným otázkám
Když do formuláře přidáváte otázky, pamatujte na to, že pro každou otázku je na excelovém listu určený jeden sloupec.
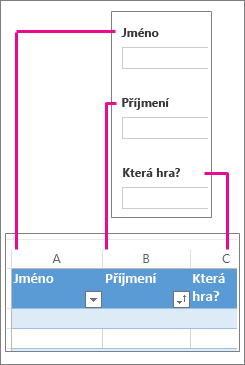
Zamyslete se nad tím, jak budete informace na výsledném listu používat. Pokud třeba lidem nabídnete seznam možných odpovědí, místo abyste je nechali psát vlastní odpověď, budete moct odpovědi řadit a filtrovat.
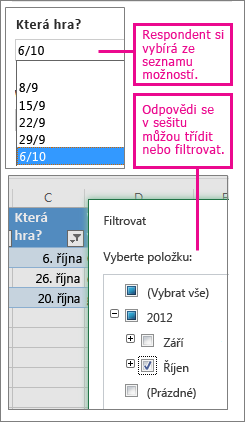
Jestli to chcete takto udělat, přejděte na Domů> Průzkum> Upravit průzkum a klikněte na otázku, kterou chcete upravit. Jako Typ odpovědi vyberte Volba a pak v poli Volby zadejte každou možnost na samostatný řádek.
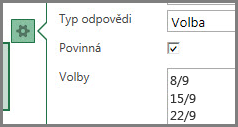
Vyzkoušejte taky jiné typy odpovědí.
-
Odpovědi typu Datum nebo Čas umožňují řadit výsledky chronologicky.
-
Odpovědi typu Číslo se dají zpracovat pomocí matematických funkcí a vypočítat třeba součty nebo průměry.
-
Odpovědi typu Ano/Ne je možné rychle filtrovat a zjistit, kdo je pro a kdo proti.
Poznámka: Při přidávání otázek do formuláře průzkumu se vytvářejí sloupce v tabulce. Změny, které ve formuláři průzkumu provedete, se v tabulce aktualizují, pokud nejde o odstranění otázky nebo změnu pořadí otázek ve formuláři. V těchto případech bude potřeba, abyste tabulku aktualizovali ručně: odstraňte sloupce, které se týkají odstraněných otázek, nebo vyjměte a vložte sloupce, abyste změnili jejich pořadí.










