Místnost pro schůzky v Lync Web Appu poskytuje rychlý přístup ke všem funkcím schůzky a nabízí spoustu místa pro zobrazení videí účastníků a sdíleného obsahu schůzky. K navigaci po místnosti schůzky můžete používat myš nebo dotyková gesta, jako je klepnutí nebo poklepání na zařízení s dotykovým displejem.
Ikony pro přístup k většině funkcí schůzky jsou v dolní části místnosti pro schůzky a několik z nich je v pravém horním rohu místnosti pro schůzky. Začněme s těmi v levém dolním rohu místnosti.
Rychlé zprávy
Během schůzky můžete účastníkům schůzky posílat rychlé zprávy. Vaše zprávy se ale budou posílat všem účastníkům. Rychlé zprávy nemůžete posílat jednotlivým účastníkům. Výběrem tlačítka zprávy otevřete okno rychlých zpráv. Napište zprávu a výběrem klávesy Enter zprávu odešlete.
Okno rychlých zpráv zavřete tak, že znovu vyberete tlačítko zprávy nebo vyberete tlačítko X v horní části okna. Pokud chcete okno rychlých zpráv připnout na levou stranu místnosti pro schůzky, vyberte šipku v horní části okna.
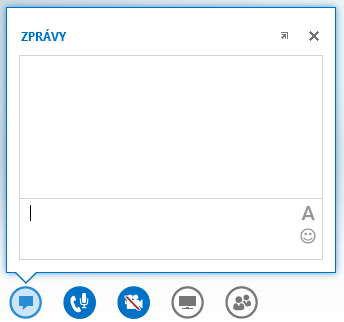
Další informace najdete tady:
Ovládací prvky zvuku
Pokud přes počítač dostáváte zvuk ze schůzky z integrovaného mikrofonu a reproduktorů nebo náhlavní soupravy připojené k počítači, vyberte tlačítko telefonu nebo mikrofonu a otevřete tak nabídku ovládacích prvků zvuku. Můžete ztlumit nebo zrušit ztlumení, přidržení hovoru, změnu zvukového zařízení a ovládání hlasitosti zvuku z této nabídky.

Další informace najdete tady:
Ovládací prvky videa
Pokud je vaše kamera připojená a nastavená, můžete video sdílet s ostatními účastníky schůzky a simulovat tak osobní schůzky. Pokud chcete zobrazit náhled svého videa, vyberte tlačítko kamery. Pokud chcete svoje video sdílet, vyberte Spustit moje video.
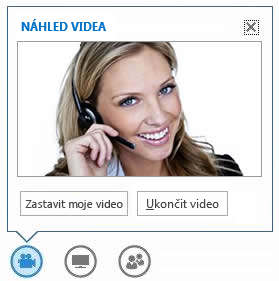
Další informace najdete tady:
Sdílení obsahu
Pokud jste prezentující na schůzce, můžete sdílet obsah s ostatními účastníky. Vyberte tlačítko monitoru a pak na kartě PREZENTUJTE vyberte typ obsahu, který chcete sdílet – plochu počítače, otevřený program na počítači, PowerPoint prezentaci, prázdnou tabuli, na kterou můžou psát všichni účastníci, nebo hlasování. K přístupu k OneNote poznámkovým blokům sdíleným uživateli ve schůzce použijte onenotetab . Pomocí karty PŘÍLOHY můžete účastníkům schůzky posílat přílohy, které si můžou stáhnout do svých počítačů.
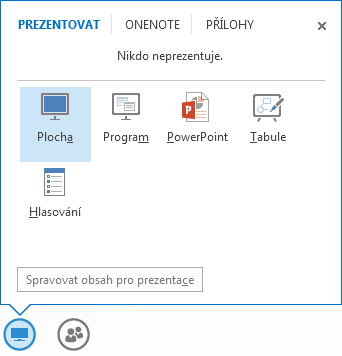
Další informace najdete tady:
Sdílení plochy a programů z Lync Web Appu
Správa účastníků
Pokud jste prezentující, můžete během schůzky spravovat oprávnění účastníků schůzky. Vyberte tlačítko Lidé. Na kartě ÚČASTNÍCI uvidíte všechny prezentující a účastníky schůzky uvedené v samostatných skupinách. Vedle jména každého účastníka se zobrazí ikony, které označují stav možností rychlých zpráv, zvuku, videa a sdílení. Pokud chcete změnit oprávnění účastníka, zobrazte kliknutím pravým tlačítkem nebo poklepáním na jméno účastníka možnosti účastníka. Pak se můžete rozhodnout ztlumit nebo zrušit ztlumení, odebrat nebo nastavit účastníka jako prezentujícího nebo účastníka.
Pokud chcete okno zavřít, znovu vyberte tlačítko Lidé nebo vyberte tlačítko X v horní části okna. Pokud chcete připnout okno na levou stranu místnosti pro schůzky, vyberte šipku v horní části okna.
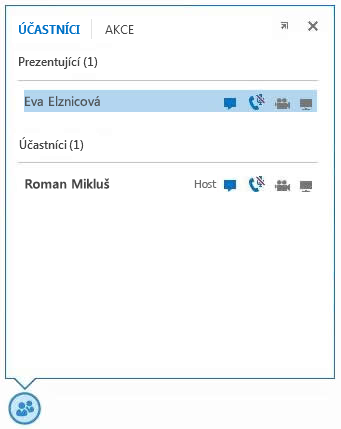
Možnosti rozložení
Část obrazovky, kde se zobrazují videa nebo statické obrázky účastníků schůzky, se nazývá galerie. Pokud chcete změnit rozložení galerie, vyberte tlačítko Vybrat rozložení . Můžete si vybrat ze zobrazení galerie, zobrazení mluvčího nebo zobrazení prezentace.
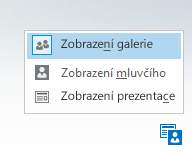
Můžete také zvětšit velikost okna schůzky. Výběrem tlačítka Celé okno 
Možnosti schůzky
Vyberte tlačítko Možnosti v pravém horním rohu místnosti pro schůzky. V zobrazené nabídce vyberte Možnosti pro změnu možností schůzky, Informace o zadání schůzky a získejte podrobnosti o schůzce, jako je odkaz na schůzku Lyncu, ID konference atd., a nápovědu pro přístup k dokumentaci a informacím o verzi Lync Web Appu.
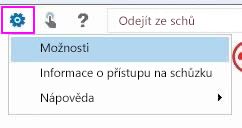
Další informace najdete tady:
Možnosti navigace
Výběrem tlačítka ruky můžete přepínat mezi režimy dotykového ovládání a navigace myší. Pokud používáte Lync Web App na zařízení s dotykovou obrazovkou, režim dotykového ovládání je zapnutý automaticky.
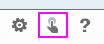
Potřebujete pomoc?
Pokud potřebujete informace o funkci v Lync Web Appu, výběrem tlačítka Nápověda otevřete úplnou kolekci online dokumentace.
Ponechání zvuku
Pokud chcete odpojit jenom zvuk z počítače, vyberte tlačítko Zavěsit 
Ukončit schůzku
Pokud chcete schůzku úplně opustit, vyberte tlačítko Ukončit schůzku . V zobrazeném dialogovém okně potvrďte kliknutím na tlačítko OK , že chcete schůzku ukončit.










