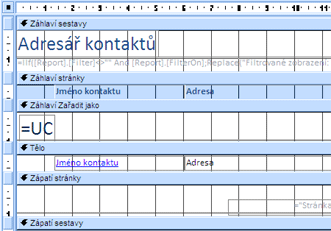Access poskytuje řadu nástrojů, které vám pomůžou rychle vytvářet atraktivní a snadno čitelné sestavy, které prezentují data způsobem, který nejlépe vyhovuje potřebám uživatelů. Pomocí příkazů na kartě Vytvořit můžete vytvořit jednoduchou sestavu jediným kliknutím. Pomocí Průvodce sestavou můžete vytvořit složitější sestavu nebo můžete sestavu vytvořit tak, že všechna data a prvky formátování přidáte sami. Bez ohledu na to, kterou metodu zvolíte, pravděpodobně provedete alespoň několik změn návrhu sestavy, aby se data zobrazovala požadovaným způsobem. Tento článek popisuje obecný proces návrhu sestavy a pak ukazuje, jak do sestavy přidat konkrétní prvky návrhu.
V tomto článku
Rozhodnutí o rozložení sestavy
Při návrhu sestavy musíte nejprve zvážit, jak chcete data uspořádat na stránce a jak se ukládají v databázi. Během procesu návrhu můžete dokonce zjistit, že uspořádání dat v tabulkách neumožňuje vytvořit požadovanou sestavu. To může značit, že tabulky nejsou normalizovány – to znamená, že data nejsou uložena nejefektivnějším způsobem.
Vytvoření náčrtu sestavy
Tento krok není nutný – možná zjistíte, že Průvodce sestavou aplikace Access nebo nástroj Sestava (oba jsou k dispozici na kartě Vytvořit ve skupině Sestavy ) poskytují dostatečný počáteční návrh sestavy. Pokud se ale rozhodnete sestavu navrhnout bez použití těchto nástrojů, může být užitečné vytvořit hrubý náčrt sestavy na kusu papíru tak, že nakreslíte pole, kam každé pole přejde, a do každého pole napíšete název pole. Případně můžete k vytvoření modelu sestavy použít programy, jako je Word nebo Visio. Bez ohledu na to, kterou metodu použijete, nezapomeňte zahrnout dostatek řádků, které označují, jak se data opakují.
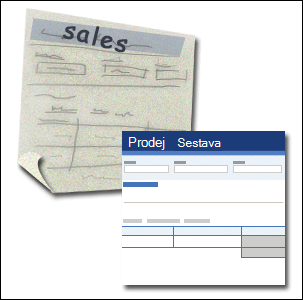
Můžete například použít řádek pro informace o produktu, pak několik opakujících se řádků pro prodej daného produktu a nakonec řádek celkových prodejů pro daný produkt. Potom se sekvence opakuje pro další produkt a tak dále až do konce sestavy. Nebo může být sestava jednoduchým výpisem dat v tabulce. V tomto případě může skica obsahovat jenom řadu řádků a sloupců.
Poznámka: Tato technika je také velmi užitečná, pokud navrhujete sestavu pro někoho jiného. V takovém případě může druhá osoba nakreslit skicu před zahájením práce.
Po vytvoření skicy určete, která tabulka nebo tabulky obsahují data, která chcete v sestavě zobrazit. Pokud jsou všechna data obsažená v jedné tabulce, můžete sestavu založit přímo na této tabulce. Požadovaná data se častěji ukládají do několika tabulek, které musíte v dotazu stáhnout dohromady, než je budete moct zobrazit v sestavě. Dotaz lze vložit do vlastnosti RecordSource sestavy nebo můžete vytvořit samostatný uložený dotaz a založit na tom sestavu.
Rozhodnutí, která data se mají vložit do jednotlivých částí sestavy
Každá sestava má jeden nebo více oddílů sestavy. Jedním oddílem, který se nachází v každé sestavě, je oddíl Podrobnosti. Tento oddíl se opakuje jednou pro každý záznam v tabulce nebo dotazu, na které je sestava založená. Ostatní oddíly jsou volitelné a opakují se méně často a obvykle se používají k zobrazení informací, které jsou společné pro skupinu záznamů, stránku sestavy nebo celou sestavu.
Následující tabulka popisuje, kde se jednotlivé oddíly nacházejí a jak se obvykle používá.
|
Oddíl |
Místo |
Typický obsah |
|
Oddíl záhlaví sestavy |
Zobrazí se jenom jednou, v horní části první stránky sestavy. |
|
|
Část zápatí sestavy |
Zobrazuje se za posledním řádkem dat nad oddílem Zápatí stránky na poslední stránce sestavy. |
Souhrny sestav (součty, počty, průměry atd.) |
|
Oddíl záhlaví stránky |
Zobrazí se v horní části každé stránky sestavy. |
|
|
Oddíl zápatí stránky |
Zobrazí se v dolní části každé stránky sestavy. |
|
|
Oddíl záhlaví skupiny |
Zobrazuje se těsně před skupinou záznamů. |
Pole seskupené podle |
|
Oddíl zápatí skupiny |
Zobrazí se hned za skupinou záznamů. |
Souhrny skupin (součty, počty, průměry atd.) |
Informace o přidávání nebo odebírání oddílů záhlaví a zápatí sestavy nebo oddílů záhlaví a zápatí stránky najdete v části Přidání nebo odebrání oddílů záhlaví a zápatí sestavy nebo stránky a zápatí v tomto článku. Oddíly záhlaví a zápatí skupiny můžete přidat pomocí podokna Skupina, řazení a součet v zobrazení rozložení nebo návrhovém zobrazení.
Rozhodnutí o uspořádání podrobných dat
Většina sestav je uspořádaná v tabulkovém nebo skládaném rozložení, ale Access nabízí flexibilitu při použití libovolného uspořádání záznamů a polí.
Tabulkové rozložení Tabulkové rozložení se podobá tabulce. Popisky jsou nahoře a data jsou zarovnaná ve sloupcích pod popisky. Tabulkové odkazuje na vzhled dat podobný tabulce. Jedná se o typ sestavy, který Access vytvoří po kliknutí na položku Sestava ve skupině Sestavy na kartě Vytvořit . Tabulkové rozložení je vhodné použít, pokud sestava obsahuje relativně malý počet polí, která chcete zobrazit v jednoduchém formátu seznamu. Následující obrázek znázorňuje sestavu zaměstnanců vytvořenou pomocí tabulkového rozložení.
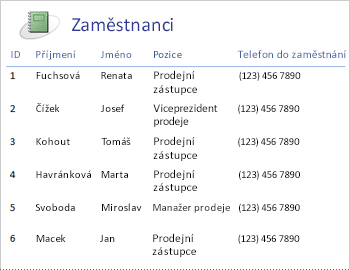
Skládané rozložení Skládané rozložení se podobá formuláři, který vyplníte při otevření bankovního účtu nebo nákupu u online prodejce. Každá část dat je označená a pole jsou na sebe naskládaná. Toto rozložení je vhodné pro sestavy, které obsahují příliš mnoho polí k zobrazení v tabulkovém formátu – to znamená, že šířka sloupců by překročila šířku sestavy. Následující obrázek znázorňuje sestavu zaměstnanců, která byla vytvořena pomocí skládaného rozložení.
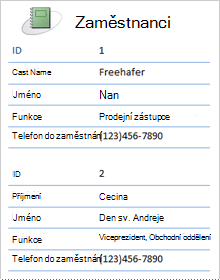
Poznámka: V Průvodci sestavou se toto rozložení označuje jako sloupcové rozložení.
Smíšené rozložení Prvky tabulkového a skládaného rozložení můžete kombinovat. Pro každý záznam můžete například některá pole uspořádat do vodorovného řádku v horní části oddílu Podrobnosti a další pole ze stejného záznamu uspořádat do jednoho nebo více skládaných rozložení pod horním řádkem. Následující obrázek znázorňuje sestavu zaměstnanců vytvořenou pomocí smíšeného rozložení. Pole ID, Příjmení a Jméno jsou uspořádána v tabulkovém rozložení ovládacích prvků a pole Pracovní pozice a Pracovní telefon jsou uspořádána ve skládaném rozložení. V tomto příkladu se mřížka používá k vizuálnímu oddělení polí pro každého zaměstnance.
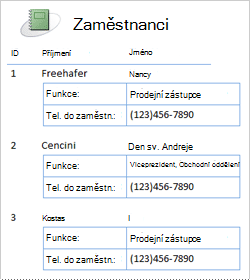
Rozložení za bloku Pokud k vytvoření sestavy použijete Průvodce sestavou, můžete použít rozložení za bloku. Toto rozložení používá celou šířku stránky, aby se záznamy zobrazily co nejkompaktněji. Stejných výsledků můžete samozřejmě dosáhnout i bez použití Průvodce sestavou, ale může to být zdlouhavé zarovnat pole přesně. Následující obrázek znázorňuje sestavu zaměstnanců, která byla vytvořena pomocí rozložení zarovnaná v Průvodci sestavou.
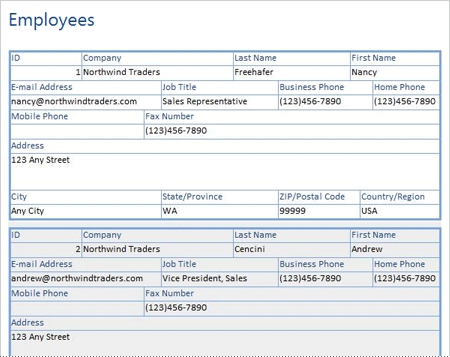
Rozložení za bloku je vhodné použít, pokud v sestavě zobrazujete velký počet polí. Pokud v předchozím příkladu použijete k zobrazení stejných dat tabulkové rozložení, pole přesahují od okraje stránky. Pokud použijete skládané rozložení, každý záznam zabírá mnohem více svislého místa, což plýtvá papírem a znesnadňuje čtení sestavy.
Zarovnání dat pomocí rozložení ovládacích prvků
Rozložení ovládacích prvků jsou vodítka, která můžete přidat do sestavy, když je otevřená v zobrazení rozložení nebo návrhovém zobrazení. Access přidá rozložení ovládacích prvků automaticky, když k vytvoření sestavy použijete Průvodce sestavou, nebo když sestavu vytvoříte kliknutím na Sestava ve skupině Sestavy na kartě Vytvořit . Rozložení ovládacího prvku je jako tabulka, jejíž každá buňka může obsahovat popisek, textové pole nebo jakýkoli jiný typ ovládacího prvku. Následující obrázek znázorňuje tabulkové rozložení ovládacích prvků v sestavě.
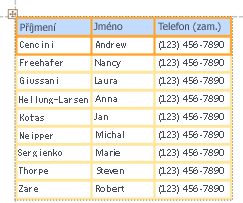
Oranžové čáry označují řádky a sloupce rozložení ovládacího prvku a jsou viditelné pouze v případě, že je sestava otevřená v zobrazení rozložení nebo návrhovém zobrazení. Rozložení ovládacích prvků pomáhají dosáhnout jednotného zarovnání dat v řádcích a sloupcích a usnadňují přidávání, změnu velikosti nebo odebírání polí. Pomocí nástrojů ve skupinách Tabulka a Umístění na kartě Uspořádat (dostupné v zobrazení rozložení nebo návrhovém zobrazení) můžete změnit jeden typ rozložení ovládacích prvků na jiný a odebrat ovládací prvky z rozložení, abyste mohli ovládací prvky umístit na libovolné místo v sestavě.
Tipy pro formátování různých datových typů
Když vytváříte sestavu pomocí nástroje Sestava (k dispozici na kartě Vytvoření , ve skupině Sestavy ) nebo pomocí Průvodce sestavou, Access přidá do sestavy pole za vás a vytvoří nejvhodnější ovládací prvek pro zobrazení jednotlivých polí na základě datového typu pole. Pokud do sestavy přidáváte pole sami, je upřednostňovanou metodou přetažení jednotlivých polí ze seznamu polí do sestavy. Stejně jako u Průvodce sestavou nebo nástroje Sestava vytvoří Access nejvhodnější ovládací prvek pro každé pole v závislosti na datovém typu pole. U většiny datových typů je nejvhodnějším (výchozím) ovládacím prvku textové pole.
Následující části obsahují tipy, jak formátovat některé datové typy speciálních případů.
Pole s více hodnotami: Výchozí ovládací prvek pro pole s více hodnotami je pole se seznamem. Může to vypadat jako zvláštní volba ovládacího prvku v sestavě, protože v sestavě nemůžete kliknout na šipku v poli se seznamem. V kontextu sestavy se ale pole se seznamem chová jako textové pole. Šipka je viditelná jenom v návrhovém zobrazení.
Pokud pole obsahuje více hodnot, jsou tyto hodnoty oddělené čárkami. Pokud pole se seznamem není dostatečně široké, aby zobrazilo všechny hodnoty na jednom řádku a vlastnost CanGrow pole se seznamem je nastavená na Ano, hodnoty se zalomí na další řádek. V opačném případě se hodnoty zkrátí. Chcete-li nastavit vlastnost CanGrow ovládacího prvku, otevřete sestavu v návrhovém zobrazení nebo v zobrazení rozložení, klikněte na ovládací prvek a stisknutím klávesy F4 zobrazte seznam vlastností ovládacího prvku. CanGrow Vlastnost se nachází na kartě Formát i na kartě Vše v seznamu vlastností ovládacího prvku.
Pole formátovaného textu Výchozí ovládací prvek pro pole s formátovaným textem je textové pole. Pokud textové pole není dostatečně široké pro zobrazení všech hodnot na jednom řádku a vlastnost CanGrow textového pole je nastavena na Ano, hodnoty se zalomí na další řádek. V opačném případě se hodnoty zkrátí. Chcete-li nastavit vlastnost CanGrow ovládacího prvku, otevřete sestavu v návrhovém zobrazení nebo v zobrazení rozložení, klikněte na ovládací prvek a stisknutím klávesy F4 zobrazte seznam vlastností ovládacího prvku. CanGrow Vlastnost se nachází na kartě Formát i na kartě Vše v seznamu vlastností ovládacího prvku.
Pole s formátovaným textem pomáhá formátovat text různými způsoby. Například několik slov v poli může být podtrženo a několik dalších slov ve stejném poli může být kurzívou. Pro textové pole, které obsahuje formátovaný text, ale můžete nastavit celkový styl formátování. Formátování textového pole se vztahuje pouze na text, který nebyl speciálně naformátován pomocí formátování rtf.
Nastavení stylů formátování pro textové pole, které zobrazuje pole s formátovaným textem
-
Klikněte pravým tlačítkem myši na sestavu v navigačním podokně a potom v místní nabídce klikněte na příkaz Zobrazení rozložení .
-
Klikněte na textové pole, které zobrazuje pole s formátovaným textem, a potom na kartě Formát ve skupině Písmo klikněte na styl formátování, který chcete použít.
Access použije formátování na veškerý text v poli s formátovaným textem, u kterého se tento typ formátování (ale ne hodnotu) použil v zobrazení, které podporuje zadávání dat, jako je zobrazení Datový list pro tabulku nebo dotaz nebo formulářové zobrazení pro formulář. Pokud je například část textu v poli naformátovaná červenou barvou písma a u textového pole použijete modrou barvu písma, Access změní celý text na modrou s výjimkou textu, který byl jednotlivě naformátovaný jako červený. Další příklad: Pokud je část textu v poli naformátovaná velikostí písma o velikosti 11 bodů a u textového pole použijete velikost písma 14 bodů, použije Access velikost písma o velikosti 14 bodů na všech textech s výjimkou textu, který byl formátován jednotlivě na 11 bodech.
Pole příloh Pole přílohy používají speciální ovládací prvek, který se nepoužívá pro žádný jiný datový typ. K záznamu můžete připojit více souborů pomocí jednoho pole Příloha, ale pole může současně zobrazovat informace pouze o jedné příloze. Ve výchozím nastavení ovládací prvek přílohy zobrazuje ikonu nebo obrázek v závislosti na typu souboru přílohy, který ovládací prvek aktuálně zobrazuje. Pokud chcete, můžete nastavit vlastnosti ovládacího prvku přílohy tak, aby se všechny připojené soubory zobrazovaly jako ikony, nebo aby pole jednoduše zobrazilo ikonu kancelářské sponky a počet příloh. Za předpokladu, že již používáte ovládací prvek přílohy v sestavě, můžete pomocí následujícího postupu upravit vlastnosti ovládacího prvku pro různá použití ovládacího prvku.
Nastavení vlastností zobrazení pole Příloha
-
Klikněte pravým tlačítkem myši na sestavu v navigačním podokně a potom v místní nabídce klikněte na příkaz Zobrazení rozložení .
-
Klikněte na ovládací prvek přílohy. Pokud není zobrazen seznam vlastností, zobrazte jej stisknutím klávesy F4. Na seznamu vlastností klikněte na kartu Formát .
Jako vodítko pro nastavení vlastností ovládacího prvku přílohy použijte následující tabulku.
Vlastnost
Nastavení
Zobrazit jako
-
Obrázek/Ikona zobrazuje grafiku jako obrázky a všechny ostatní soubory jako ikony. Toto nastavení je výchozí.
-
Ikona zobrazí všechny soubory jako ikony.
-
Kancelářské sponky zobrazí ikonu sponky následovanou počtem příloh v závorkách.
Výchozí obrázek
Pokud chcete, aby se výchozí obrázek zobrazil v ovládacím prvku přílohy, když nejsou připojené žádné soubory, klikněte na

Poznámka: Výchozí obrázek se nezobrazí, pokud je vlastnost Zobrazit jakonastavená na paperclip.
Zarovnání obrázku
V seznamu vyberte požadované zarovnání. Výchozí nastavení je Na střed. Úprava tohoto nastavení může v závislosti na nastavení vlastnosti Režim velikosti obrázku vést k neočekávaným výsledkům.
Režim velikostí obrázku
Toto nastavení je dostupné jenom v případě, že je vlastnost Zobrazit jako nastavená na Obrázek nebo ikona.
-
Klip zobrazí obrázek ve skutečné velikosti. Obrázek se ořízne, pokud je příliš velký, aby se nevešel do ovládacího prvku.
-
Funkce Stretch roztáhne obrázek tak, aby vyplnil celý ovládací prvek.
Poznámka: Pokud ovládací prvek přílohy nemá stejnou velikost jako obrázek, bude toto nastavení zkreslovat obrázek, takže bude vypadat roztažený svisle nebo vodorovně.
-
Lupa zobrazí co největší obrázek bez oříznutí nebo zkreslení obrázku. Toto nastavení je výchozí.
-
-
Pokud ovládací prvek používáte k zobrazení grafiky, upravte velikost ovládacího prvku přílohy tak, abyste viděli požadované množství podrobností.