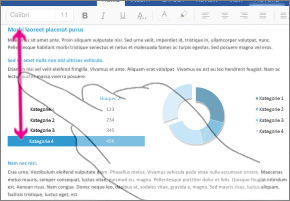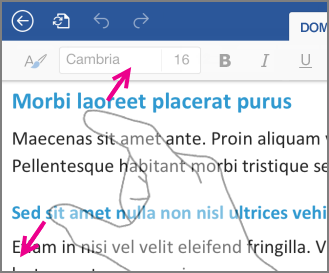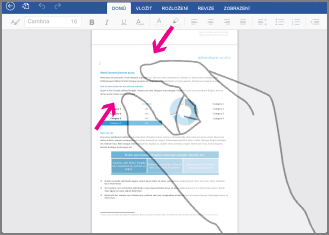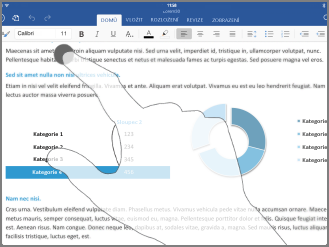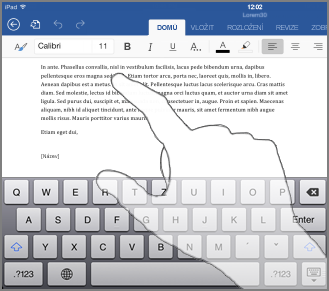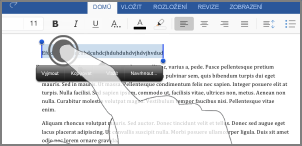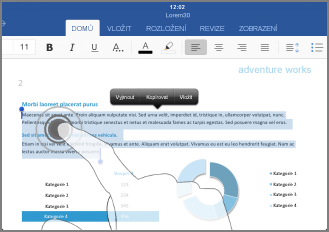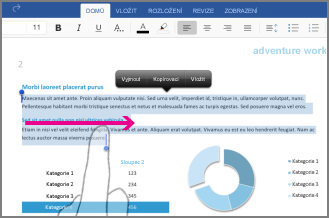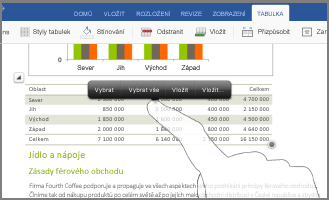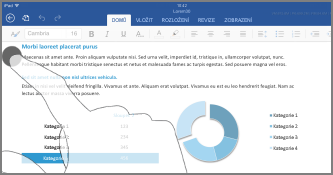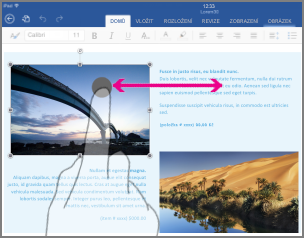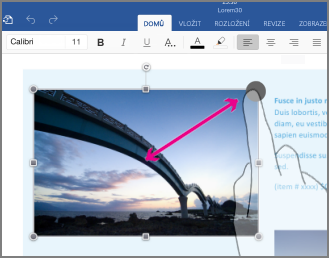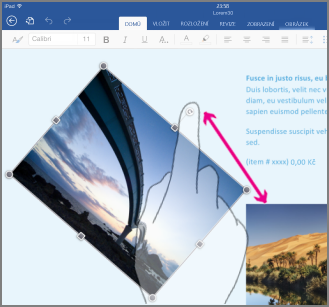Pokud jsou pro vás dotyková zařízení nová, osvojení si pár gest vám pomůže maximálně využít výhody možností dotykového ovládání.
Manipulace se souborem
|
Požadovaná akce |
Postup... |
Gesta |
|
Posunutí |
Dotkněte se obrazovky a posouvejte prst nahoru a dolů, doleva a doprava. |
|
|
Přiblížení |
Roztáhněte dva prsty od sebe. |
|
|
Oddálení |
Stáhněte dva prsty k sobě. |
|
Výběr
|
Požadovaná akce |
Postup... |
Gesta |
|
Umístění kurzoru |
Klepněte na umístění. |
|
|
Aktivace klávesnice na obrazovce |
Klepněte na libovolné místo v nějakém textu. |
|
|
Skrytí klávesnice na obrazovce |
Klepněte na tlačítko klávesnice. |
|
|
Výběr a úprava textu |
Poklepáním vyberte slovo. Tím se spustí taky nabídka Úpravy. |
|
|
Výběr odstavce |
V odstavci třikrát klepněte. |
|
|
Výběr několika slov, vět, odstavců |
Poklepejte na první slovo a přetáhněte úchyt výběru doprava nebo doprava a dolů na poslední slovo, které chcete vybrat. |
|
|
Výběr obsahu tabulky |
Klepněte na libovolné místo v tabulce. |
|
|
Vymazání výběru textu |
Klepněte na levý nebo pravý okraj |
|
Práce s obrazci a objekty
|
Požadovaná akce |
Postup... |
Gesta |
|
Přesunutí |
Klepněte na objekt, podržte ho a přetáhněte na požadované místo. |
|
|
Změna velikosti |
Klepněte na objekt a přetáhněte některý z úchytů pro změnu velikosti. |
|
|
Otočení |
Klepněte na objekt a pak podržte a přetáhněte otáčecí úchyt. |
|