Úkoly jsou položky, které vytváříte a sledujete, dokud nejsou dokončené. Pomocí To Do v Outlook.com vytvářet, upravovat a spravovat úkoly.
Vyberte svoji verzi a přečtěte si pokyny
Pokyny se mírně liší podle toho, jestli používáte To DoOutlook.com nebo klasické úkoly. Zvolte verzi, kterou používáte, abyste zobrazili příslušné pokyny.
Poznámka: Klasické prostředí Úkoly se odebere v nadcházejících měsících.
Pokyny pro práci v Outlook.com
Microsoft To Do je teď integrovaný s Outlook.com. To Do místo úkolů a obsahuje inteligentní seznamy. Inteligentní seznamy jsou filtrované seznamy, které usnadňují sledování úkolů a uspořádání vašeho dne. Díky To Do můžete úkoly rychle uspořádat tak, že je přidáte do seznamu Můj den, označíte je jako důležité nebo je přidáte do nových seznamů, které vytvoříte. Existuje i seznam úkolů, ke které jste přiřadili datum. Začnete tím, že se přihlásíte na Outlook.com.
To Do se trochu liší od klasických úkolů v Outlook.com. Některé funkce se liší a další se přidávají, To Do se vydávají.
Poznámka: Úkoly si můžete zobrazit a spravovat i na go po instalaci aplikace To Do.
Pokud chcete zobrazit a spravovat úkoly, vyberte 

Stránka To Do obsahuje čtyři výchozí seznamy úkolů a volitelné seznamy úkolů a všechny seznamy úkolů, které vytvoříte.
-
Můj den je inteligentní seznam, který vám pomůže sledovat úkoly, které chcete dnes udělat. Ve výchozím nastavení je na začátku každého dne prázdný, takže si můžete svůj den uspořádat přidáním úkolů do něj. Existující úkoly přidáte do pole Můj den tak, že kliknete pravým tlačítkem myši na úkol a zvolíte Přidat k mému dni nebopřetáhnete úkol z libovolného jiného seznamu úkolů do pole Můj den. Úkoly, které se zobrazí v zobrazení Můj den, se uchovávají v původním seznamu.
Poznámka: Můj den je o půlnoci vymazán každou noc. Úkoly, které se zobrazují v zobrazení Můj den, jsou uložené v jiných seznamech úkolů, takže se po vymazání položek Můj den nesmazá.
-
Návrhy jsou úkoly, které nejsou dokončené a které byste si mohli chtít přidat do seznamu Můj den. Pokud chcete zobrazit navrhované úkoly, přejděte do zobrazení Můj den a nahoře na stránce vyberte

-
-
Důležité je inteligentní seznam, který obsahuje úkoly, které jste označili jako důležité. Úkol můžete označit jako důležitý tak, že na něj kliknete pravým tlačítkem a vyberete Označit jako důležité nebo tak, že vyberete ikonu hvězdičky vedle příslušného úkolu.
-
Plánovaný je inteligentní seznam, který obsahuje úkoly, které mají připomenutí nebo termín splatnosti a nejsou označené jako dokončené. V tomto seznamu se automaticky objeví úkoly, které vytvoříte s připomenutím nebo termínem splnění. Jediným způsobem, jak přidat úkoly do tohoto seznamu, je přiřadit existujícímu úkolu připomenutí nebo termín splnění.
-
Úkoly – seznam, do kterého se standardně ukládají nové úkoly.
-
E-mail s příznakem je nepovinný seznam. Když je tato zpráva v aplikaci Pošta označená příznakem, zkopírují se do seznamu e-mailů s příznakem jako úkoly. Seznam e-mailů s příznakem můžete zapnout nebo vypnout tak, že v horní části stránky vyberete Nastavení

Poznámka: Seznam E-mail s příznakem je dostupný jenom u účtů hostovaných Microsoftem, jako jsou účty, které končí Outlook.com, Hotmail.com nebo Live.com. Taky účty ze soukromých domén, které hostuje Microsoft.
Nové úkoly můžete přidat tak, že vyberete seznam úkolů, pak vyberete znaménko plus vedle možnosti Přidat úkol a zadáte popis úkolu. Pokud přidáte úkol do inteligentního seznamu, uloží se úkol do úkolů a bude propojený s inteligentním seznamem, ve které jste ho vytvořili.
Poznámka: V seznamu Plánované nemůžete vytvářet nové úkoly. Pokud chcete přidat úkol do seznamu Plánované, přidejte k existujícímu nebo novému úkolu připomenutí nebo termín splnění.
Když vyberete úkol v některém seznamu, zobrazí se všechny možnosti, které jsou pro tento úkol dostupné. K úkolu můžete třeba přidat další kroky, přidat ho do seznamu Můj den, udělat z něj opakovaný úkol, přidat k němu termín splnění nebo připomenutí a přidat poznámku.
Podokno Můj den slouží k vytvoření úkolu ze zprávy.
Poznámka: Podokno Můj den je nová funkce, která ještě nemusí být ve vašem účtu dostupná.
-
Ve službě Outlook.com přejděte do zobrazení Pošta.
-
Podokno Můj den otevřete tak, že


-
V seznamu zpráv najděte zprávu, ze které chcete vytvořit úkol.
-
Vyberte a přetáhněte zprávu na To Do v podokně Můj den.
Podokno Můj den slouží k vytvoření události v kalendáři z úkolu.
Poznámka: Podokno Můj den je nová funkce, která ještě nemusí být ve vašem účtu dostupná.
-
Přejděte na Kalendář v Outlook.com.
-
Podokno Můj den otevřete tak, že

-
Najděte úkol, ze kterého chcete vytvořit událost kalendáře.
-
Vyberte úkol a přetáhněte ho, až ho budete chtít mít v kalendáři.
K úkolu můžete přidat jeden nebo více souborů.
-
Vyberte

-
Vyberte úkol, do kterého chcete přidat soubor.
-
V podokně podrobností úkolu zvolte Přidat soubor.
-
Vyhledejte a vyberte soubor, který chcete přidat.
Poznámka: K úkolu můžete připojit víc než jeden soubor, ale můžete je přidat jenom jeden po jednom.
Nemůžete sdílet jednotlivé úkoly, ale můžete sdílet seznamy úkolů, které vytvoříte.
-
Přejděte na To Do.
-
Klikněte pravým tlačítkem na seznam úkolů, který chcete sdílet, a vyberte Sdílet seznam.
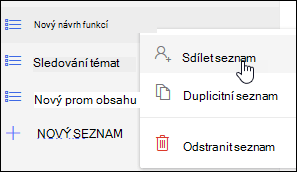
-
Vyberte Vytvořit odkaz na pozvánku.
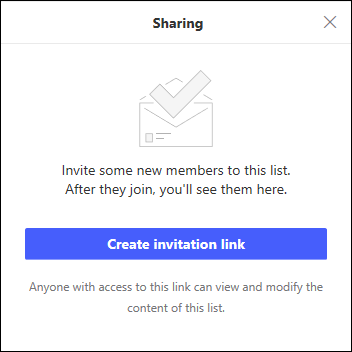
-
Vyberte Kopírovat odkaz.
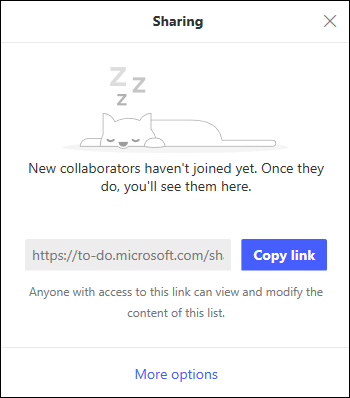
-
Přejděte na Pošta a vytvořte novou zprávu. Zadejte adresu lidem, se které chcete seznam sdílet, vložte odkaz do textu zprávy a přidejte všechny informace, které chcete, a pak zprávu odešlete.
Poznámka: Odkaz můžete poslat komukoli, ale ke sdílenému seznamu se budou moct připojit jenom lidé, kteří mají účet Microsoft (například Outlook.com, Hotmail.com nebo Live.com).
Po sdílení seznamu úkolů na něj můžete kliknout pravým tlačítkem myši a vybrat Možnosti sdílení a odkaz na pozvánku získat znovu. Vyberte Možnosti sdílení a pak Další možnosti, abyste přestali sdílet seznam nebo zabránili tomu, aby se lidé, kteří se k seznamu ještě nepřipojí, připojili.
Tip: Sdílené seznamy můžete identifikovat pomocí sdílené ikony 
Kromě výchozích seznamů úkolů můžete vytvářet a spravovat seznamy, do které můžete úkoly uspořádat.
-
Vytvořte nový seznam úkolů.
-
V navigačním podokně vyberte Nový seznam.
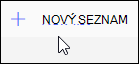
-
Zadejte název nového seznamu.
-
Stisknutím klávesy Enter uložte nový seznam.
-
-
Pravým tlačítkem myši klikněte na seznam v navigačním podokně na Sdílet,Duplikovatnebo Odstranit.
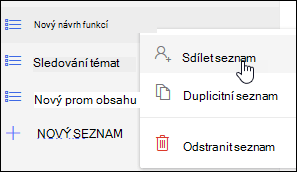
-
Vyberte seznam a potom vyberte další akce, které

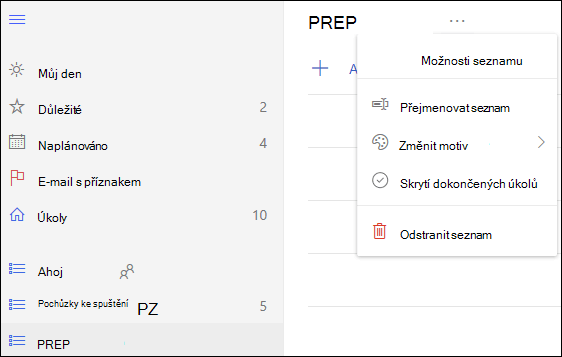
Nastavení pro To Do jsou na vlastní stránce. Na To Do stránce vyberte 
K klasickým úkolům se můžete vrátit tak, že v horní části stránky To Do úkoly.
Pokud jste přepnuli na klasické Úkoly a chcete přepnout zpět, vyberte v horní části stránky Úkoly přepínač Vyzkoušet beta verzi.
Pokyny pro klasickou verzi Úkolů ve službě Outlook.com
Klasické Úkoly zahrnují úkoly, které jste vytvořili a uložili v libovolné složce Úkolů, a také zprávy, které jste označili příznakem.
Z následujícího obrázku a očíslovaných položek odpovídajících každé z oblastí získáte přehled o podokně Úkoly.
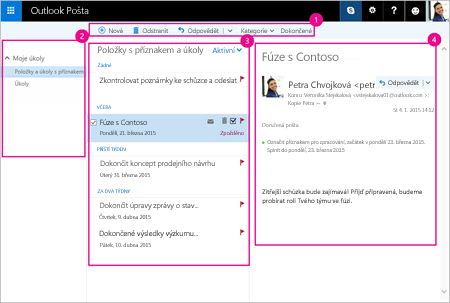
-
Vytvářejte, odstraňujte, přesunujte nebo kategorizujte úkoly. Úkoly po dokončení označte jako dokončené.
-
Moje úkoly – zobrazí složky, které můžete použít k zobrazení a správě úkolů. Zvolte, jestli chcete zobrazit položky, které jste příznakem označili jako důležité. Můžete vytvořit nové složky úkolů a přejmenovat nebo přesunout ty, které už existují. Pokud chcete přidat složku, klikněte pravým tlačítkem myši na Moje úkoly a vyberte Vytvořit novou složku. Pokud chcete přejmenovat nebo odstranit složku, klikněte na ni pravým tlačítkem myši a vyberte Přejmenovat nebo Odstranit.
-
Seznam úkolů – filtruje a zobrazuje úkoly podle stavu, který jste jim přiřadili. Pro řazení úkolů na základě různých kritérií použijte nabídku Filtr.
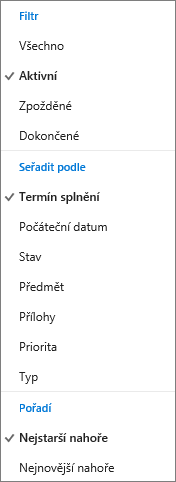
Vybraný úkol můžete odstranit, zařadit do kategorie nebo označit jako dokončený pomocí příkazů na panelu příkazů. Pro e-mailové zprávy je k dispozici příkaz Odpovědět.

-
Podrobnosti úkolu – zobrazení podrobností o úkolu zvoleném v seznamu úkolů. Pokud chcete upravit podrobnosti úkolu, jako je třeba stav, priorita nebo procento dokončení, vyberte

-
Ve spouštěči aplikací zvolte Úkoly.
-
Vyberte Nový.

-
Zadejte předmět, termín splnění a pokud chcete, poznámku k úkolu.
-
Po kliknutí na Zobrazit víc podrobností můžete zadat informace, jako je třeba Počáteční datum, Datum dokončení a Stav, nebo sledovat průběh úkolu na základě % dokončení nebo odpracovaných hodin.
-
Pokud chcete k úkolu připojit soubor, vyberte Připojit.
-
Pokud chcete k úkolu přidat symbol, vyberte Symbol. Symboly jsou ikony, které můžete použít u Úkolů jako vizuální upozornění usnadňující rychlou identifikaci konkrétních typů úkolů.
-
Vyberte Uložit.
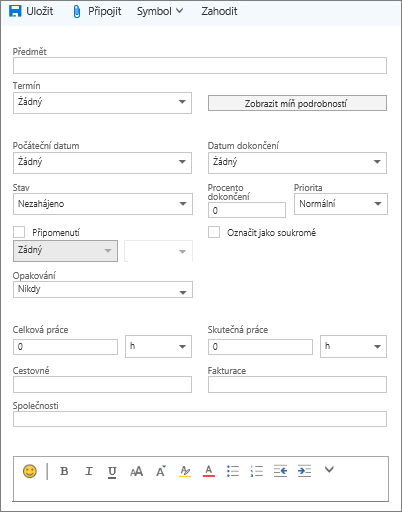
-
Ve spouštěči aplikací zvolte Úkoly.
-
Vyberte úkol, který chcete upravit, a potom v podokně Úkoly vyberte Upravit

-
Proveďte požadované úpravy úkolu a klikněte na Uložit.
-
Ve spouštěči aplikací zvolte Úkoly.
-
V seznamu úkolů vyberte úkol, který chcete zařadit do kategorií, vyberte Kategoriea pak vyberte kategorii. Vyberte třeba Žlutá kategorie.
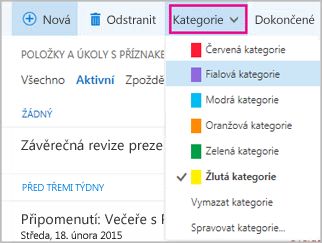
-
Ve spouštěči aplikací zvolte Úkoly.
-
Vyberte nabídku Filtr a zvolte, jak chcete úkoly seřadit v seznamu úkolů. Například na následujícím obrázku jsou úkoly seřazené podle stavu (Aktivní) a termínu splnění, přičemž na začátku seznamu jsou nejstarší úkoly. Řadit můžete podle stavu Aktivní, Zpožděné nebo Dokončené.
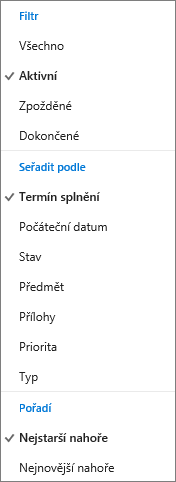
Poznámka: Outlook.com nepodporuje řazení úkolů podle kategorie.
Potřebujete další pomoc?
|
|
Pokud chcete získat podporu na Outlook.com, klikněte sem nebo na řádku nabídek vyberte Nápověda a zadejte svůj dotaz. Pokud samoobslužná nápověda váš problém nevyřeší, posuňte se dolů na Stále potřebujete pomoc? a vyberte Ano. Pokud nás chcete kontaktovat na Outlook.com, budete se muset přihlásit. Pokud se nemůžete přihlásit, klikněte sem. |
|
|
|
Pro další nápovědu ke svému účtu Microsoft a předplatným, navštivteNápovědu k účtu a fakturaci. |
|
|
|
Pokud chcete získat nápovědu a řešit potíže s jinými produkty a službami Microsoftu, zadejte svůj problém zde. |
|
|
|
Publikujte dotazy, sledujte diskuse a sdílejte své znalosti v komunitě Outlook.com. |












