Outlook.com umožňuje zobrazit více kalendářů najednou. Kalendáře můžou být kombinací vašeho výchozího kalendáře, kalendářů, které jste vytvořili, a kalendářů, ke kterému jste se připojili.
Existuje několik typů kalendářů, které můžete přidat. Další informace najdete v tématu Přidání kalendáře v Outlook.com.
Ve výchozím nastavení existuje jedna skupina kalendářů s názvem Moje kalendáře. Pomocí místní nabídky můžete vytvořit další skupiny.
-
V navigačním podokně kalendáře klikněte pravým tlačítkem myši na Moje kalendáře a pak vyberte Nová skupina kalendářů.
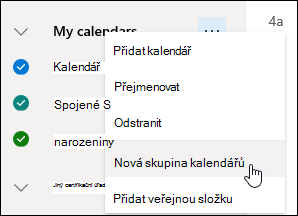
-
Zadejte název nové skupiny kalendářů a stiskněte klávesu Enter.
Když na existující skupinu kalendářů kliknete pravým tlačítkem, můžete ve skupině vytvořit nebo otevřít nový kalendář nebo můžete skupinu přejmenovat nebo odstranit.
Poznámka: Přejmenovat nebo odstranit můžete jenom skupiny kalendářů, které jste vytvořili. Kalendáře se mezi skupinami kalendářů nedají přesouvat.
Přidání kalendářů do zobrazení kalendáře nebo jejich odebrání
-
Pokud chcete kalendář do zobrazení kalendáře přidat nebo ho z něj odebrat, zaškrtněte v navigačním podokně kalendáře políčko vedle příslušného kalendáře nebo zrušte jeho zaškrtnutí. Když odeberete zaškrtnutí vedle kalendáře, odeberete ho jenom ze zobrazení, ale kalendář se neodebere z vašeho účtu.
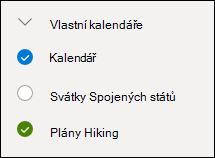
Další možnosti
-
Kalendáře, které vlastníte, můžete přejmenovat, odstranit nebo sdílet, aktualizovat u nich oprávnění nebo změnit barvu a symbol. Vyberte kalendář a kliknutím pravým tlačítkem otevřete nabídku.
-
Pokud jste si do zobrazení kalendáře přidali kalendář, který patří někomu jinému, můžete kliknout pravým tlačítkem a tento kalendář přejmenovat nebo odebrat, změnit jeho barvu nebo symbol. Pokud odeberete kalendář, který patří někomu jinému, odebere se jenom z vašeho účtu a neodstraní se.
-
Do svého účtu si můžete přidat a zobrazit tolik kalendářů, kolik chcete. Podle barvy každého kalendáře poznáte, které položky patří do kterého kalendáře.
-
Ve sloučeném zobrazení můžete vidět všechny kalendáře najednou. V rozděleném zobrazení se budete nejspíš muset vodorovně posunout, abyste je všechny uviděli.
-
Zobrazení Den, Týden nebo Pracovní týden můžete vidět ve sloučeném nebo rozděleném zobrazení. Rozdělené zobrazení se dá zapnout nebo vypnout pomocí přepínače ve výběru zobrazení kalendáře v horní části okna kalendáře.
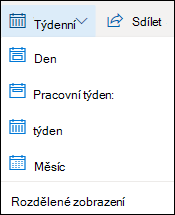
Pokud vlastníte více kalendářů, můžete zvolit, ve kterém kalendáři se má událost vytvořit, a to tak, že ho vyberete z rozevíracího seznamu v okně nové události.
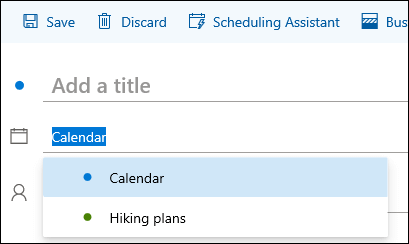
Událost můžete přesunout do jiného kalendáře.
-
Klikněte pravým tlačítkem na událost, kterou chcete přesunout, a vyberte Upravit.
-
V dolní části popisu události vyberte Další podrobnosti.
-
V okně události vyberte název kalendáře a v rozevírací nabídce zvolte jiný kalendář.
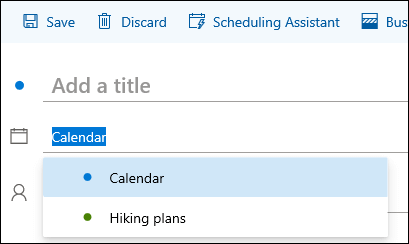
-
Vyberte Uložit.
Můžete rychle změnit pořadí, ve které jsou vaše kalendáře uvedeny ve skupině, změnit pořadí skupin a přesouvat kalendáře z jedné skupiny do druhé.
-
Přetažením kalendáře nahoru nebo dolů ve skupině změníte jeho místo v pořadí seznamu.
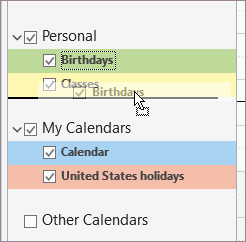
-
Přetáhněte kalendář z jedné skupiny do druhé.
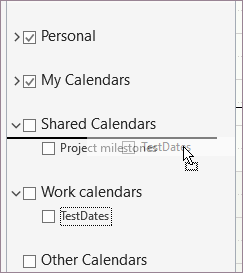
-
Přetažením skupiny kalendářů nahoru nebo dolů v podokně změníte její umístění.
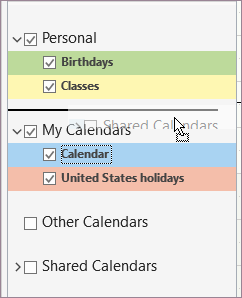
-
Klikněte pravým tlačítkem na kalendář a v místní nabídce zvolte Přesunout nahoru nebo Přesunout dolů.
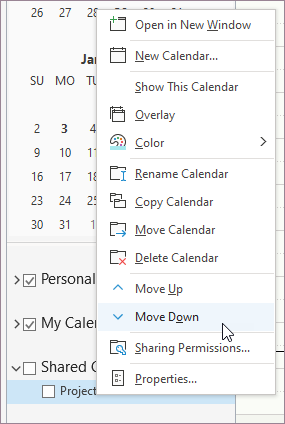
Potřebujete další pomoc?
|
|
Pokud chcete získat podporu v Outlook.com, klikněte sem nebo v řádku nabídek vyberte Nápověda a zadejte dotaz. Pokud samoobslužná nápověda váš problém nevyřeší, posuňte se dolů na Stále potřebujete pomoc? a vyberte Ano. Pokud nás chcete kontaktovat na Outlook.com, budete se muset přihlásit. Pokud se nemůžete přihlásit, klikněte sem. |
|
|
|
Pro další nápovědu ke svému účtu Microsoft a předplatným, navštivteNápovědu k účtu a fakturaci. |
|
|
|
Pokud chcete získat nápovědu a řešit potíže s jinými produkty a službami Microsoftu, zadejte svůj problém zde. |
|
|
|
Publikujte dotazy, sledujte diskuse a sdílejte své znalosti v komunitě Outlook.com. |











