Pokud používáte SharePoint kalendář na svém webu, můžete si do něj překrýt vlastní Exchange kalendář a vytvořit tak kombinované zobrazení kalendáře. Můžete taky překrýt jiný SharePoint kalendář, pokud jsou oba kalendáře SharePoint ve stejné kolekci webů. Můžete přidat až čtyři Exchange nebo SharePoint kalendáře.
To vám umožní zobrazit kombinovaná schémata. Pokud například překryjete Exchange kalendář do kalendáře SharePoint kalendář, uvidíte současně vlastní plán a kalendář skupiny. To může být užitečné při volbě času pro událost týmu nebo při plánování školení.
SharePoint nabízí moderní prostředí pro Microsoft 365 kalendáře skupin. Další informace najdete v tématu použití webové části kalendář skupiny.
V tomto článku
Následující postup popisuje, jak překrýt jeden SharePoint kalendář do jiného SharePoint kalendáře. Po překrytí kalendáře můžete pomocí tohoto kalendáře vytvořit speciální zobrazení kalendáře.
Pokud chcete překrýt SharePoint kalendář s jiným SharePoint kalendářem, postupujte takto:
-
V kalendáři SharePoint zvolte kartu Kalendář a pak vyberte Překryvné zobrazení kalendáře.
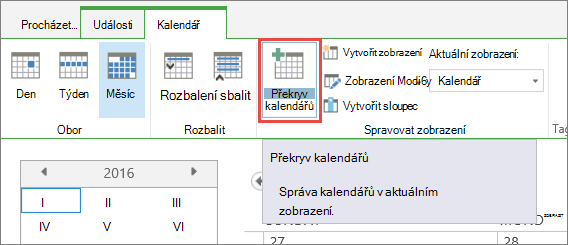
-
Na stránce nastavení překryvu kalendáře zvolte Nový kalendář.
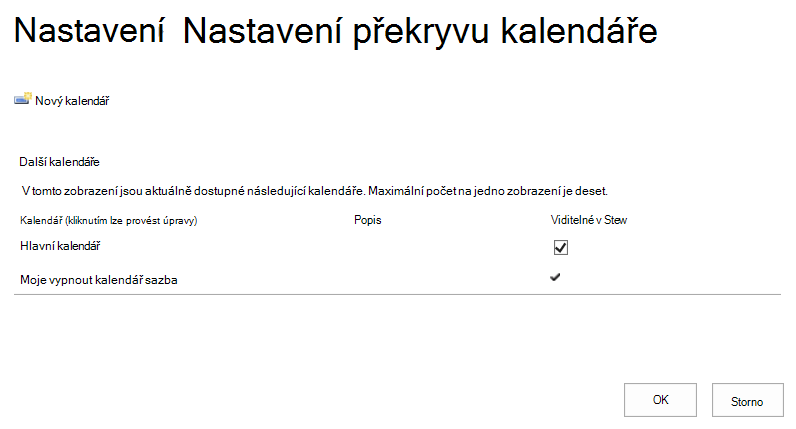
-
V části název a typ zadejte název kalendáře a vyberte SharePoint.
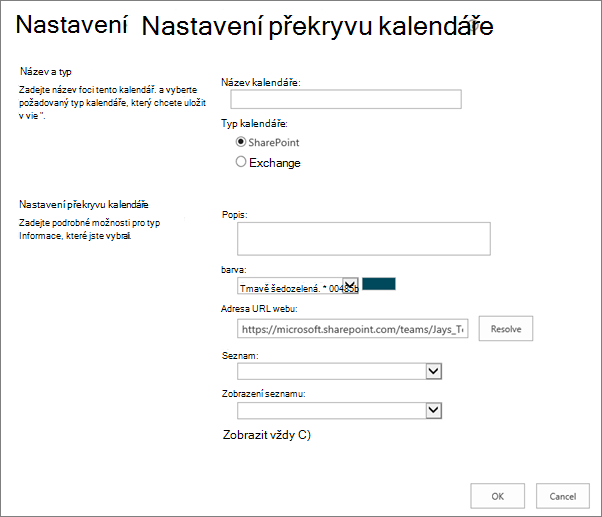
-
V části nastavení překryvu kalendáře zadejte Popis kalendáře (volitelné) a změňte barevný motiv pro kalendář (volitelné).
Tip: Výběr různých barev pro různé kalendáře usnadňuje rozlišování kalendáře, ze kterých se událost nachází.
-
Zadejte webovou adresu URL webu SharePoint, ve kterém je kalendář, například https://contoso.com/TWGroupWorkSite/Calendar, a pak vyberte vyřešit. Pokud je kalendář na stejném webu jako kalendář skupiny, Webová adresa URL už bude naplněná.
Důležité informace: SharePoint kalendář, který chcete překrýt, musí být ve stejné kolekci webů jako kalendář skupiny.
-
Vyberte šipku rozevíracího seznamu a pak vyberte kalendář, který chcete přidat do kalendáře.
-
V možnostech zobrazení seznamu vyberte zobrazení, které chcete použít.
-
Pokud chcete, aby se překryté SharePoint kalendáře vždy zobrazovaly v SharePoint kalendáři skupiny, vyberte vždy zobrazit. Pokud políčko vždy zobrazovat nejste zaškrtnuté, budete moct na stránce zapnout nebo vypnout různé překryvné kalendáře. Pokud je zaškrtnuté, zobrazí se v kalendáři stránky vždy překryvný kalendář.
-
Kliknutím na OK potvrďte specifikaci překryvu a pak proces dokončete kliknutím na OK .
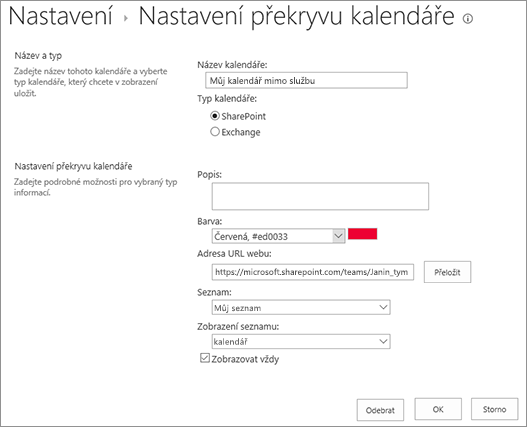
Následující postup popisuje, jak překrýt Exchange kalendáře do kalendářů SharePoint pro SharePoint kalendář. Po překrytí kalendáře můžete pomocí tohoto kalendáře vytvořit speciální zobrazení kalendáře.
Důležité informace: Můžete si překrýt jenom svůj vlastní Exchange kalendář. To znamená Exchange, že překryvné zobrazení kalendáře funguje s přihlašovacími údaji k účtu aktuálně přihlášeného uživatele. SharePoint pomocí informací o účtu aktuálního uživatele načte data kalendáře z webové služby Exchange.
Pokud chcete překrýt Exchange kalendář, postupujte takto:
-
V SharePoint ovém kalendáři klikněte na pásu karet na kartě kalendářna Překryvné zobrazení kalendáře.
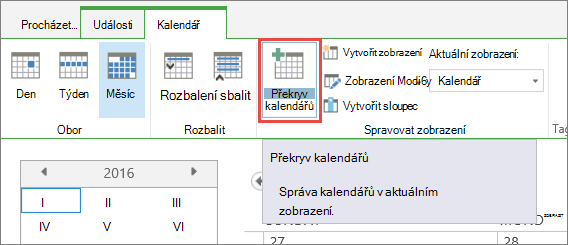
-
Na stránce nastavení překryvu kalendáře klikněte na Nový kalendář.
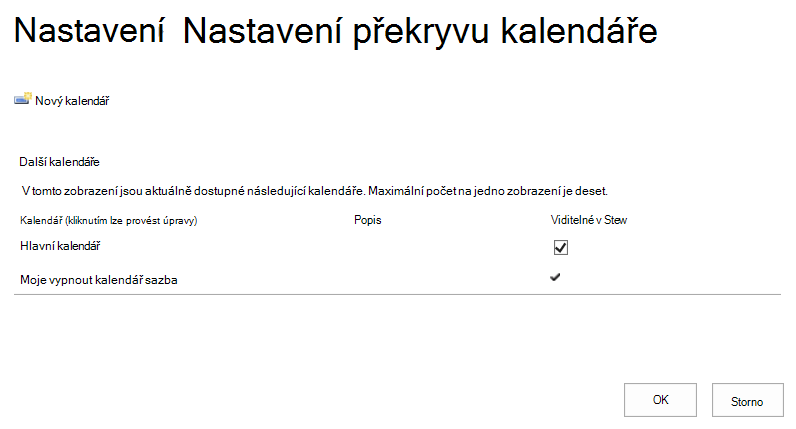
-
V části název a typ zadejte název kalendáře a vyberte Exchange.
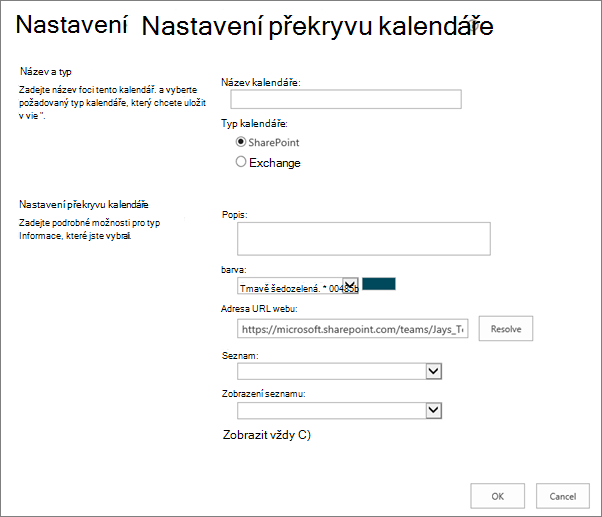
-
V části nastavení překryvu kalendáře zadejte Popis kalendáře (volitelné) a změňte výchozí barevný motiv pro kalendář (volitelné).
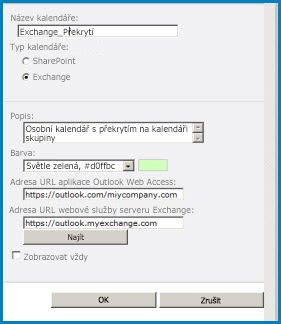
-
Kliknutím na tlačítko Najít automaticky vyplníte webové adresy adresy URLExchange a adresy URL webové službyv Outlook Web Accessu . Pokud v prostředí hledání nefunguje, zadejte je ručně.
-
Pokud chcete, aby se tento Exchange kalendář vždycky zobrazil s SharePoint kalendářem skupiny, klikněte na zobrazovat vždy. Pokud políčko vždy zobrazovat nejste zaškrtnuté, budete moct překrytí zapnout nebo vypnout na stránce. Pokud je zaškrtnuté, zobrazí se v kalendáři stránky vždy překryvný kalendář.
-
Klikněte na OK a potom znovu na OK .
Viz taky: SharePoint a kalendář Exchange










