|
Důležité V příští verzi SharePointu se odeberou služby Access Services 2010 a Access Services 2013. Doporučujeme, abyste nevytvářeli nové webové aplikace a abyste migrovali existující aplikace na alternativní platformu, jako je třeba Microsoft Power Apps. Přístupová data můžete sdílet s Dataverse, což je cloudová databáze, na které můžete vytvářet aplikace Power Platform, automatizovat pracovní postupy, virtuální agenty a provádět další akce pro web, telefon nebo tablet. Další informace najdete v tématu Začínáme: Migrace přístupových dat do služby Dataverse. |
Při vytváření nebo používání aplikace pro Microsoft Access se pomocí tlačítek akcí na panelu akcí provádí různé úkoly, třeba přidávání, úpravy nebo odstraňování záznamů. Tlačítka akcí jsou něco jako ovládací prvky v zobrazení. Některá tlačítka akcí jsou předdefinovaná a nejde je změnit, na panel akcí můžete ale přidat vlastní tlačítka akcí, která budou vyhovovat potřebám vašich aplikací. Každé zobrazení v aplikaci pro Access zobrazuje na panelu akcí určitá předdefinovaná tlačítka akcí, které se dají v daném zobrazení provést. Tento článek poskytuje základní informace o předdefinovaných tlačítkách akcí a vysvětluje postup přidání vlastních tlačítek akcí do zobrazení. Pokud vývojář aplikace skryl panel akcí, nebudou tlačítka akcí vidět. A pokud je zdroj záznamu zobrazení nastavený jen pro čtení, nebudou tlačítka akcí dostupná, protože budete mít možnost vidět jenom data.
Další informace najdete v článku Vytvoření aplikace pro Access.
Tento článek se nevztahuje na desktopové databáze Accessu. Informace o formulářích a navigaci v desktopových databázích najdete v tématu Vytvoření formuláře Accessu.
Co chcete udělat?
Přehled
Typ tlačítek akcí zobrazených na panelu akcí závisí na zobrazení, ve kterém jste. Předdefinované akce automaticky provádějí specifické úkoly. Po najetí myší na tlačítko akce se zobrazí jeho funkce. Následující obrázek znázorňuje příklad akcí na panelu akcí a jejich odpovídající funkce:
|
Akce: |
|
|||||
|
Funkce: |
Přidat Odstranit Upravit Uložit Zrušit |
|||||
Akce jako Přidat, Odstranit a Uložit jsou v Accessu předdefinované a jde je provádět v kontextu, ve kterém se zobrazují. Pokud ze zobrazení odeberete předdefinovanou akci, už se nedá vrátit zpátky. Předdefinované akce nejde upravovat z žádného typu zobrazení. Do většiny zobrazení je možné přidat vlastní akce, postup si ukážeme dál v tomto článku. V následující části se zaměříme na používání předdefinovaných akcí.
V zobrazeních Datový list je tlačítko akce Stáhnout do Excelu.
Zobrazení a akce
Access nabízí v zobrazeních na panelu akcí specifická tlačítka akcí podle úkolů, které se dají v daném zobrazení dělat. V následující tabulce je uvedená dostupnost předdefinovaných tlačítek akcí v různých zobrazeních spolu s informací o tom, kdy jsou tyto akce povolené.
Seznam: V tomto zobrazení se zobrazí nejvíc akcí. V zobrazení seznamu jsou dostupná tlačítka akcí Přidat, Odstranit, Upravit, Uložit a Zrušit.
|
Podmínka |
Povolené akce |
|
Při přidání prvního záznamu |
Uložit a Zrušit |
|
Při přidávání záznamů v případě, že již existují jiné záznamy |
Uložit a Zrušit |
|
Při čtení aktualizovatelných dat |
Přidat, Odstranit a Upravit |
|
Při čtení neaktualizovatelných dat |
Žádné |
|
Při úpravě záznamu, pokud jste ještě neudělali žádné změny záznamu |
Zrušit |
|
Při úpravě záznamu, když máte nepotvrzené změny |
Uložit a Zrušit |
Zobrazení Datový list: Tlačítka akcí Přidat, Odstranit a Stáhnout do Excelu jsou dostupná v zobrazení Datový list. Funkce Přidat a Odstranit jsou povolené po celou dobu s výjimkou toho, kdy zadáváte data do nového záznamu. Tlačítko akce Stáhnout do Excelu je v zobrazení Datový list povolené po celou dobu.
Souhrnné zobrazení: V souhrnném zobrazení nejsou dostupná žádná tlačítka akcí.
Prázdné zobrazení: Tlačítka akcí se na panelu akcí zobrazují v prázdných zobrazeních jen v případě, že je nastavená vlastnost zdroje záznamu. Tlačítka akcí zobrazená v prázdných zobrazeních jsou zděděná ze zobrazení seznamu.
Poznámka: Předdefinovaná tlačítka akcí nejsou v zobrazení povolená, pokud se zobrazení otevře jako místní okno prostřednictvím souhrnného zobrazení. Při otevření zobrazení jako místní nabídky ze souhrnného zobrazení Access nastaví data jako neaktualizovatelná.
Předdefinované akce
Aplikace pro Access nabízí šest předdefinovaných tlačítek akcí, které se na panelu akcí zobrazují podle typu vybraného zobrazení. Počet zobrazených předdefinovaných akcí závisí na typu zobrazení. Předdefinovaná tlačítka akcí sice nejde upravit, ale je možné změnit pořadí jejich zobrazení na panelu akcí nebo celý panel akcí v zobrazení skrýt.
Poznámka: Skrytí panelu akcí se nedoporučuje, pokud neposkytnete jinou možnost navigace v aplikaci.
Následující tabulka obsahuje předdefinovaná tlačítka akcí, jejich funkce a klávesové zkratky:
|
Tlačítko |
Akce |
Klávesová zkratka |
|
|
Přidat nový záznam |
N nebo Alt+N |
|
|
Odstranit záznam |
Odstranit |
|
|
Upravit záznam |
E nebo Alt+E |
|
|
Uložit záznam |
Ctrl+S |
|
|
Zrušit změny |
Escape |
|
|
Stáhnout do Excelu |
Poznámka: Když v aplikaci pro Access vytvoříte nové prázdné zobrazení, předdefinovaná tlačítka akcí se nezobrazí, dokud pro zobrazení nedefinujete zdroj záznamů.
Používání předdefinovaných akcí
Přidání záznamu
Tlačítko akce Přidat nový záznam je dostupné v zobrazeních Seznam a Datový list, pokud zobrazení má aktualizovatelný zdroj záznamů. Toto tlačítko je dostupné taky v prázdných zobrazeních, pokud má takové zobrazení definovaný zdroj záznamů a je možné ho aktualizovat. Nový záznam do tabulky přidáte tlačítkem akce Přidat. Pokud chcete akci použít, udělejte v otevřené aplikaci pro Access toto:
-
Klikněte na zobrazení Seznam. (Záznamy můžete přidat taky v zobrazení Datový list a v prázdném zobrazení.)
-
Klikněte na tlačítko vlastností a potom klikněte na Otevřít v prohlížeči.
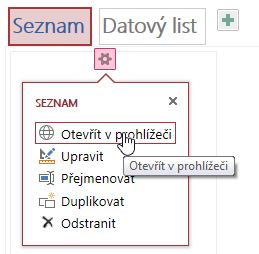
-
Jakmile se v prohlížeči objeví zobrazení seznamu, klikněte na Přidat

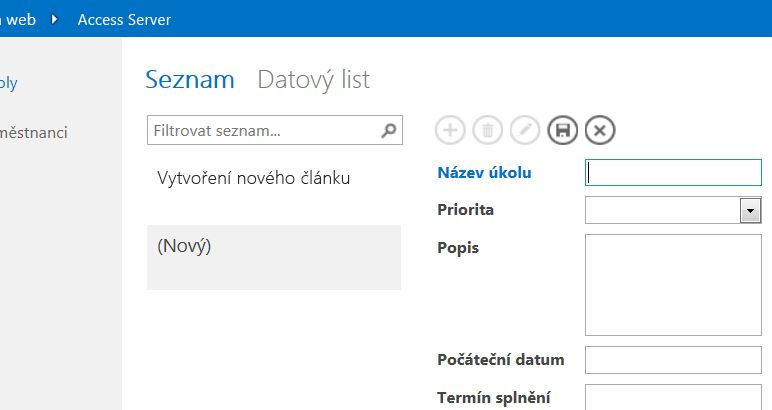
Poznámka: V tomto okamžiku jsou dostupné jenom akce Uložit a Zrušit.
-
Přidejte informace pro nový záznam a klikněte na Uložit

Další záznamy přidáte opakováním kroků 3 a 4.
Odstranění záznamu
Tlačítko akce Odstranit záznam je dostupné v zobrazení Seznam, Datový list a prázdném zobrazení, pokud zobrazení má aktualizovatelný zdroj záznamů.
-
Pokud chcete odstranit záznam, otevřete tabulku v zobrazení Seznam, Datový list nebo v prázdném zobrazení.
-
Vyberte záznam a klikněte na akci Odstranit

-
Když aplikace Access zobrazí výzvu k potvrzení akce odstranění, vyberte jednu z následujících možností:
-
Pokud chcete akci odstranění zrušit, klikněte na Ne.
-
Pokud chcete v akci odstranění pokračovat, klikněte na Ano.
-
Po odstranění záznamu se příslušný záznam v zobrazení již nenachází a objeví se tyto změny:
-
Záznam bezprostředně za odstraněným záznamem je zvýrazněn.
-
Pokud jste odstranili poslední záznam tabulky, je zvýrazněn předchozí záznam.
-
Zbývající záznam v tabulce je zobrazen, pokud jde o jediný zbývající záznam, zobrazení se přepne na zobrazení bez záznamů.
Úpravy záznamu
Tlačítko akce 
-
Pokud chcete upravit stávající záznam, otevřete tabulku v prohlížeči v zobrazení Seznam a klikněte na tlačítko akce Upravit záznam.
-
Udělejte požadované změny a klikněte na tlačítko akce Uložit.
Jakmile začnete upravovat data v poli, budou dostupné akce Zrušit a Uložit.
Uložení záznamu
Tlačítko akce Uložit záznam bude dostupné po úpravě informací pro záznam v zobrazení Seznam a v prázdném zobrazení. Po kliknutí na tlačítko akce Uložit záznam v aplikaci pro Access se upravená data pošlou na server. V případě konfliktu ukládání se zobrazí chybová zpráva.
Poznámka: Tlačítko akce Uložit záznam není dostupné, pokud je záznam v režimu čtení nebo pokud zobrazení má zdroj záznamů, který není aktualizovatelný.
Poznámka: Zobrazení Datový list tlačítko akce Uložit záznam neobsahují, protože se Access automaticky pokouší ukládat všechny změny záznamů při přechodu na jiný záznam.
Zrušení změn záznamu
Pokud záznam obsahuje neuložené změny a pokud zobrazení má zdroj záznamů, který je možné aktualizovat, můžete zrušit jakékoliv úpravy dat ze zobrazení Seznam a prázdného zobrazení.
Zrušení změn záznamu brzy po jejich provedení:
-
Klikněte na tlačítko akce Zrušit. V nedávno upravených polích se zobrazí hodnoty uložené v databázi.
Tlačítka akcí Uložit a Zrušit budou po provedení akce zrušení nedostupná a pole se změní na režim jen pro čtení.
Stáhnout do Excelu
Záznamy můžete z aplikace pro Access stáhnout do Excelu v zobrazení Datový list.
Stažení záznamů do Excelu:
-
Při prohlížení aplikace ve webovém prohlížeči klikněte na zobrazení Datový list.
-
Klikněte na tlačítko akce Stáhnout do Excelu

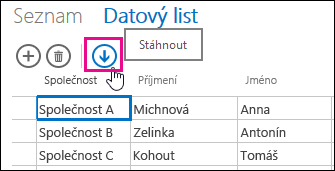
-
Kliknutím na Otevřít otevřete excelovou tabulku, kliknutím na Uložit uložte tabulku do složky nebo kliknutím na Zrušit zrušte stahování záznamů do Excelu.
-
V Excelu se zobrazí záznamy ze zobrazení Datový list.
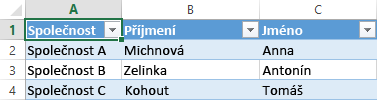
Tip: Pokud před kliknutím na tlačítko akce Stáhnout do Excelu omezíte zobrazené záznamy na menší sadu záznamů pomocí možností filtru v zobrazení Datový list, Access přesto do Excelu stáhne všechny záznamy ze zdroje záznamů pro zobrazení. Pokud chcete stáhnout menší sadu záznamů, můžete otevřít zobrazení Datový list z jiného zobrazení pomocí akce makra OpenPopup a vyfiltrovat záznamy na menší sadu pomocí argumentu klauzule Where. Když kliknete na tlačítko akce Stáhnout do Excelu v zobrazení Datový list v takovémto případu, Access stáhne do Excelu menší dílčí sadu záznamů.
Poznámka: Tlačítko akce Stáhnout do Excelu se ze zobrazení Datový list nedá odebrat. Pokud nechcete, aby se toto tlačítko akce zobrazilo, budete muset skrýt panel akcí v zobrazení Datový list.
Přesunutí a skrytí akcí
Access zobrazuje tlačítka akcí v každém zobrazení v předem určeném pořadí. Pokud chcete toto pořadí zobrazení tlačítek akcí změnit, klikněte na tlačítko, podržte ho a přetáhněte na nové místo na panelu akcí. Změna pořadí tlačítek akcí nezmění jejich chování při používání aplikace pro Access. Pořadí karet se automaticky změní podle nového pořadí.
Pokud tlačítko akce ze zobrazení odeberete, už se později nedá obnovit. Pokud chcete odstraněné tlačítko akce obnovit, vytvořte jiné nové zobrazení.
Tlačítka akcí můžete skrýt pomocí maker uživatelského rozhraní. Použijte akci makra SetProperty, v poli vlastnosti vyberte Viditelné a v poli hodnoty zadejte Ano nebo Ne. Do pole názvu ovládacího prvku zadejte název příslušného tlačítka akce. Pokud chcete zjistit název vlastní akce, otevřete zobrazení v Accessu v režimu návrhu, klikněte na vlastní akci a potom klikněte na tlačítko vlastnosti Data. Název vlastní akce je uvedený v poli v Název ovládacího prvku.
|
Akce |
Název tlačítka akce |
|
Přidat nový záznam |
addActionBarButton |
|
Odstranit záznam |
deleteActionBarButton |
|
Upravit záznam |
editActionBarButton |
|
Uložit záznam |
saveActionBarButton |
|
Zrušit změny |
cancelActionBarButton |
Poznámka: V zobrazeních Datový list se tlačítko akce Stáhnout do Excelu nedá odebrat, přesunout na jiné místo v zobrazení ani skrýt pomocí maker uživatelského rozhraní. Název tlačítka akce Stáhnout do Excelu se nedá zobrazit.
Přečtěte si, jak přizpůsobit zobrazení pomocí makra uživatelského rozhraní.
Zobrazení a skrytí panelu akcí
Pokud máte oprávnění měnit návrh aplikace pro Access, můžete v konkrétním zobrazení zobrazit nebo skrýt celý panel akcí. Pokud se rozhodnete panel akcí v zobrazení skrýt, nebudou při otevření zobrazení ve webovém prohlížeči dostupná žádná předdefinovaná ani vlastní tlačítka akcí.
Pokud chcete změnit viditelnost na panelu akcí, proveďte v otevřené aplikaci pro Access následující postup:
-
Klikněte na zobrazení, které chcete změnit. Můžete zvolit zobrazení Seznam, Datový list nebo prázdné zobrazení.
-
Klikněte na tlačítko vlastností a potom kliknutím na Upravit otevřete zobrazení v režimu úprav, kde můžete udělat změny návrhu.
-
Klikněte na tlačítko vlastnosti Formátování pro toto zobrazení.
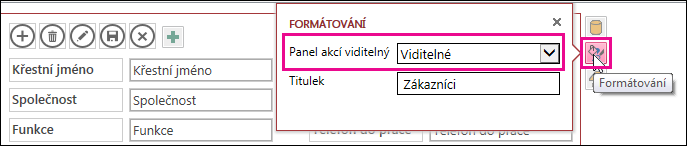
Pokud nemůžete tlačítko vlastnosti Formátování pro toto zobrazení najít, klikněte na prázdné místo v mřížce zobrazení, kde není žádný ovládací prvek.
-
Pokud chcete zobrazit panel akcí, vyberte Viditelný v poli vlastnosti Panel akcí viditelný. Pokud chcete zobrazit panel akcí, vyberte Skrytý v poli vlastnosti Panel akcí viditelný.
-
Uložte provedené změny zobrazení.
Vytváření a používání vlastních akcí
Pokud máte oprávnění měnit návrh aplikace pro Access, můžete na panel akcí přidat nové akce a pomocí maker je přizpůsobit pro spouštění kliknutím. Můžete rovněž změnit stávající akce makra od návrháře aplikace pro Access.
K zobrazení můžete přidat až sedm vlastních akcí. Po dosažení maximálního počtu aplikace Access zobrazí zprávu s upozorněním, že bylo dosaženo tohoto limitu. Pokud se vám tato zpráva zobrazí, můžete odstranit stávající vlastní akce a přidat další akce.
Na rozdíl od předdefinovaných akcí je možné vlastní akce vytvořit nebo upravit. Můžete taky vybrat ikonu pro vlastní akci a její umístění na panelu akcí.
-
Pokud chcete změnit pozici, ve které je vlastní akce zobrazená, klikněte na tlačítko vlastní akce a přetáhněte je na nové místo na panelu akcí. Pořadí karet se automaticky změní podle nového pořadí.
Přidání vlastní akce
-
Otevřete aplikaci pro Access, v navigačním podokně klikněte pravým tlačítkem myši do zobrazení, kam chcete přidat akci, a klikněte na Otevřít.
Tip: Pokud není navigační podokno zobrazené, klikněte na kartě Domů na Navigační podokno.
-
Klikněte na tlačítko Přidat vlastní akci.
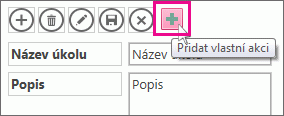
-
Kliknutím vyberte vlastní akci a pak klikněte na tlačítko vlastnosti Data.
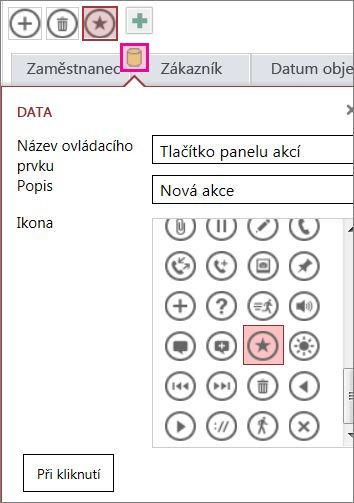
-
Chcete-li upravit akci, proveďte změny následujících vlastností:
-
Název ovládacího prvku: Zadejte název akce.
-
Ikona: Klikněte na šipku u výchozí ikony a vyberte ikonu z galerie. Ujistěte se, že vybíráte ikonu, která se dosud na panelu akcí nenachází, aby se vám nezobrazovaly dvě stejné ikony.
-
Popis:Můžete přidat stručný popis akce. Přidání popisu je nepovinné, ale může být užitečné pro ostatní uživatele, pokud po kliknutí na tlačítko uvidí popis, která akce se provede.
-
-
Klikněte na možnost Při kliknutí a přidejte akci makra pro dané tlačítko.
-
Klikněte pravým tlačítkem myši na kartu makra, uložte ji a zavřete ji.
Přečtěte si, jak přizpůsobit zobrazení pomocí makra uživatelského rozhraní.
Úpravy vlastní akce
-
Kliknutím vyberte akci.
-
Klikněte na tlačítko vlastnosti Data a proveďte požadované změny.
Odstranění vlastní akce
-
Vyberte akci a stiskněte klávesu Delete na klávesnici.
Můžete také vybrat a odstranit více vlastních akcí najednou. Pokud odstraníte akci, bude příslušná ikona odebrána z panelu akcí, nikoli však z galerie ikon.
Vrácení odstraněné vlastní akce zpět
-
Klikněte na tlačítko Zpět

Přesunutí tlačítka vlastní akce na panelu akcí
-
Klikněte na tlačítko a přetáhněte je na nové místo na panelu akcí.
Další kroky
-
Přečtěte si, jak přidat vlastní akce na panel Akce.
-
Přečtěte si, jak přizpůsobit zobrazení pomocí makra uživatelského rozhraní.












