Outlook na webu umožňuje zobrazit několik kalendářů současně. Kalendáře můžou být jenom vaše nebo to může být kombinace vašich kalendářů a kalendářů dalších lidí ve vaší organizaci i mimo ni. Informace o tom, jak kalendáře sdílet a jak do svého zobrazení přidat kalendáře, které nejsou vaše, najdete v článku Sdílení kalendáře v Outlooku na webu.
Poznámka: Přihlaste se k Outlook na webu pomocí svého pracovního nebo školního účtu Microsoft 365.
Poznámka: Pokud pokyny neodpovídají tomu, co vidíte, je možné, že používáte starší verzi aplikace Outlook na webu. Přečtěte si pokyny pro klasickou verzi Outlooku na webu.
Existuje několik typů kalendářů, které můžete přidat. Další informace najdete v tématu Přidání kalendáře v Outlook.com Outlook na webu a import nebo přihlášení k odběru kalendáře v Outlook na webu.
Ve výchozím nastavení uvidíte v navigačním podokně kalendáře tři skupiny: Kalendáře, Jiné kalendáře a Kalendáře uživatelů. Pomocí místní nabídky můžete vytvořit další skupiny.
-
V navigačním podokně kalendáře klikněte pravým tlačítkem na skupinu Kalendáře nebo Jiné kalendáře a vyberte možnost Nová skupina kalendářů.
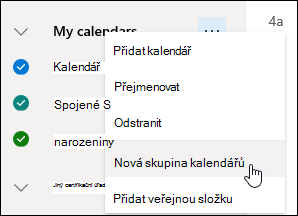
-
Zadejte název nové skupiny kalendářů a stiskněte klávesu Enter.
Když na existující skupinu kalendářů kliknete pravým tlačítkem, můžete ve skupině vytvořit nebo otevřít nový kalendář nebo můžete skupinu přejmenovat nebo odstranit.
Poznámka: Přejmenovat nebo odstranit můžete jenom skupiny kalendářů, které jste vytvořili. Kalendáře se mezi skupinami kalendářů nedají přesouvat.
Přidání kalendářů do zobrazení kalendáře nebo jejich odebrání
-
Pokud chcete kalendář do zobrazení kalendáře přidat nebo ho z něj odebrat, zaškrtněte v navigačním podokně kalendáře políčko vedle příslušného kalendáře nebo zrušte jeho zaškrtnutí. Odebráním zaškrtnutí vedle kalendáře ho odeberete jenom ze zobrazení, ale neodeberete ho z vašeho účtu.
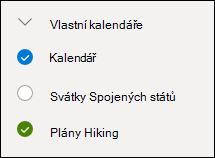
Další možnosti
-
Kalendáře, které vlastníte, můžete přejmenovat, odstranit nebo sdílet, aktualizovat u nich oprávnění nebo změnit barvu a symbol. Vyberte kalendář a kliknutím pravým tlačítkem otevřete nabídku.
-
Pokud jste si do zobrazení kalendáře přidali kalendář, který patří někomu jinému, můžete kliknout pravým tlačítkem a tento kalendář přejmenovat nebo odebrat, změnit jeho barvu nebo symbol. Pokud odeberete kalendář, který patří někomu jinému, odebere se jenom z vašeho účtu, neodstraní se.
-
Do svého účtu si můžete přidat a zobrazit tolik kalendářů, kolik chcete. Podle barvy každého kalendáře poznáte, které položky patří do kterého kalendáře.
-
Ve sloučeném zobrazení můžete vidět všechny kalendáře najednou. V rozděleném zobrazení se budete nejspíš muset vodorovně posunout, abyste je všechny uviděli.
-
Zobrazení Den, Týden nebo Pracovní týden můžete vidět ve sloučeném nebo rozděleném zobrazení. Rozdělené zobrazení se dá zapnout nebo vypnout pomocí přepínače ve výběru zobrazení kalendáře v horní části okna kalendáře.
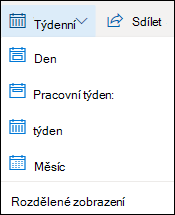
Pokud vlastníte více kalendářů, můžete vybrat, ve kterém kalendáři se má událost vytvořit, a to tak, že ji vyberete z rozevíracího seznamu v novém okně události.
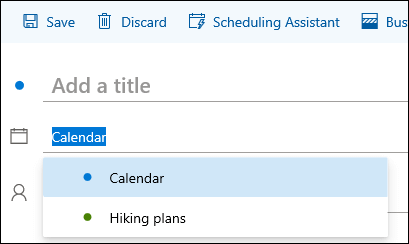
Událost můžete přesunout do jiného kalendáře.
-
Klikněte pravým tlačítkem na událost, kterou chcete přesunout, a vyberte Upravit.
-
V dolní části popisu události vyberte Další podrobnosti.
-
V okně události vyberte název kalendáře a v rozevírací nabídce zvolte jiný kalendář.
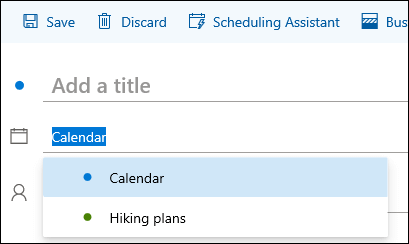
-
Vyberte Uložit.
Pokyny pro klasickou verzi Outlooku na webu
Když budete potřebovat do svého účtu přidat další kalendáře, můžete to udělat pomocí místní nabídky (nabídky zobrazené po kliknutí pravým tlačítkem). Můžete chtít třeba vytvořit zvláštní kalendář pro termíny projektu nebo pro rozvrh sportovního týmu.
Pokud nebudete vytvářet velký počet kalendářů, vhodné místo pro vytvoření kalendáře je složka Vaše kalendáře. Jestli počítáte s tím, že budete vytvářet hodně kalendářů, můžete vytvořit skupiny, do kterých můžete kalendáře uspořádat. Přečtěte si část Vytvoření skupiny kalendářů.
Vytvoření kalendáře ve složce Vaše kalendáře
-
V navigačním podokně kalendáře vyberte

-
Do pole Název kalendáře zadejte název, který chcete dát novému kalendáři, a stiskněte klávesu Enter.
Tip: Ve složce Jiné kalendáře můžete vytvořit kalendář stejným způsobem jako ve složce Vaše kalendáře. Zvolte 
Přidání kalendáře z adresáře vaší organizace
-
V kalendáři přejděte na panel nástrojů a vyberte Přidat kalendář > Z adresáře.
-
Do pole Z adresáře zadejte název kalendáře, který chcete přidat. Outlook na webu automaticky najde odpovídající položky v adresáři organizace.
-
Zvolte kalendář, který chcete přidat, a vyberte Otevřít.
Přidání kalendáře z internetu
Pokud chcete získat informace o otevření kalendáře z internetu, přečtěte si článek o importu nebo odběru kalendáře v Outlooku na webu.
Poznámka: Přidat můžete pokaždé jenom jeden kalendář. Opakujte tento postup pro každý kalendář, který chcete přidat.
Ve výchozím nastavení uvidíte v navigačním podokně kalendáře dvě skupiny: Vaše kalendáře a Jiné kalendáře. Pomocí místní nabídky můžete vytvořit další skupiny.
Než vytvoříte novou skupinu kalendářů, je dobré si projít existující skupiny, abyste měli jistotu, že nevytvoříte skupinu s duplicitním názvem.
-
V navigačním podokně kalendáře klikněte pravým tlačítkem (pokud používáte dotykové zařízení, klepněte a podržte) a pak vyberte možnost Nová skupina kalendářů.
-
Zadejte název nové skupiny a stiskněte klávesu Enter.
Když na existující skupinu kliknete pravým tlačítkem, můžete ve skupině vytvořit nebo otevřít nový kalendář nebo můžete skupinu přejmenovat nebo odstranit.
Poznámka: Kalendáře se mezi skupinami nedají přesouvat.
-
Zobrazení kalendáře. Kalendář můžete do zobrazení kalendáře přidat nebo z ho něj odebrat tak, že zvolíte


-
Další možnosti. Kalendáře, které vlastníte, můžete přejmenovat, odstranit nebo sdílet, aktualizovat u nich oprávnění nebo změnit barvu a symbol. Vyberte kalendář a kliknutím pravým tlačítkem (nebo klepnutím a podržením – pokud používáte dotykové zařízení) otevřete nabídku.
-
Pokud jste si do zobrazení kalendáře přidali kalendář, který patří někomu jinému, můžete kliknout pravým tlačítkem a tento kalendář přejmenovat nebo odebrat, změnit jeho barvu nebo symbol. Pokud kalendář patřící někomu jinému odeberete, kalendář tím neodstraníte.
-
Do svého účtu si můžete přidat tolik kalendářů, kolik chcete, ale zobrazit jich najednou nemůžete víc než 10. Pokud používáte zobrazení Týden, Pracovní týden nebo Měsíc a zapnuli jste víc než jeden kalendář, sloučí se kalendáře do jednoho zobrazení. Podle barvy každého kalendáře poznáte, které položky patří do kterého kalendáře. Také barva pozadí hodin mimo pracovní dobu se změní tak, aby odpovídala aktivnímu kalendáři.
-
Pokud používáte zobrazení Den, můžete v pravém horním rohu okna kalendáře vybrat možnost


-
Když máte zobrazených několik kalendářů, můžete změnit, který z nich je aktivní – tak, že ho vyberete v horní části okna kalendáře.
Novou položku můžete do aktivního kalendáře, který vlastníte, přidat dvěma způsoby:
-
Ukažte na den v kalendáři, klikněte na něj pravým tlačítkem, zvolte Nová a vyplňte dialogové okno Podrobnosti.
-
V Kalendáři zvolte šipku dolů

Položku můžete přesunout do jiného kalendáře. Tady je postup:
-
Vyberte položku, kterou chcete přesunout, klikněte na ni pravým tlačítkem a vyberte Otevřít.
-
Vyberte Další možnosti > Uložit do kalendáře, v rozevíracím seznamu zvolte požadovaný cílový kalendář a vyberte Uložit

Poznámka: Když přesunete položku z jednoho kalendáře do jiného, bude se i nadále zobrazovat v kalendáři, ze které byla přesunuta. Položka, která se zobrazí v původním kalendáři, je zvýrazněná barvou kalendáře, do kterého byl přesunut. V původním kalendáři můžete poklikáním na položku kliknout a upravit ji nebo odstranit.











