Když otevřete tabulku nebo zobrazíte výsledky dotazu, Access zobrazí tabulku nebo výsledek dotazu v zobrazení Datový list. Data tabulky nebo výsledky dotazů, které se zobrazují v zobrazení Datový list, se běžně označují jako datový list. Vzhled datového listu můžete přizpůsobit tak, aby se zobrazila konkrétní data pro použití jako jednoduchá sestava.
V tomto článku
Informace o datových listech
Datový list je vizuální reprezentace dat obsažených v tabulce nebo výsledků vrácených dotazem. Zobrazí pole pro každý záznam z tabulky, formuláře nebo výsledku dotazu v tabulkovém (řádkovém a sloupcovém) formátu, jak je znázorněno tady.
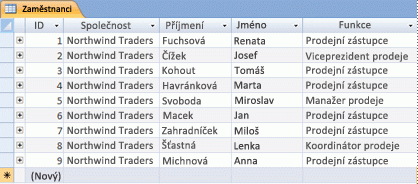
Ve výchozím nastavení se tabulky a dotazy otevírají v zobrazení Datový list. V navigačním podokně klikněte pravým tlačítkem na tabulku nebo dotaz a potom kliknutím na Otevřít v místní nabídce otevřete tabulku nebo dotaz jako datový list.
Když u řádků a sloupců použijete konkrétní formáty nebo přidáte řádek Souhrn, datový list může sloužit také jako jednoduchá sestava.
Uspořádání dat úpravou a přesunutím sloupců nebo řádků
Data můžete uspořádat, aby se datový list snadněji zobrazoval nebo aby se v určitém čase zobrazovala jenom požadovaná data. Tato část ukazuje několik způsobů, jak toho můžete dosáhnout.
Změna velikosti sloupců nebo řádků
Někdy se na obrazovku nebo výtisk nevejdou všechny sloupce v datovém listu nebo jednotlivé sloupce můžou zabírat více místa, než potřebují pro svůj obsah. Kromě toho můžete chtít změnit výšku řádků tak, aby text, který se nevejde do sloupce, mohl pokračovat na novém řádku.
Po otevření tabulky, dotazu nebo formuláře v zobrazení Datový list můžete buď ručně změnit velikost jednotlivých sloupců, nebo automaticky změnit velikost sloupce tak, aby odpovídal jeho obsahu.
Ruční změna velikosti sloupce
-
Umístěte ukazatel myši na okraj sloupce, u kterého chcete změnit velikost.
-
Když se ukazatel změní na oboustrannou šipku, přetáhněte okraj sloupce, dokud nebude mít požadovanou velikost.
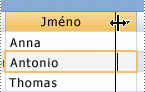
Automatická změna velikosti sloupce
-
Pokud chcete změnit velikost sloupce tak, aby co nejlépe odpovídal jeho obsahu, umístěte ukazatel myši na okraj sloupce, u kterého chcete změnit velikost.
-
Když se ukazatel změní na obousměrnou šipku, poklikejte na okraj sloupce.
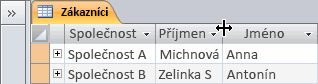
Změna velikosti více sloupců
-
Pokud chcete změnit velikost více sloupců najednou, podržte stisknutou klávesu SHIFT, vyberte několik sousedících sloupců a potom změňte velikost vybraných sloupců. Můžete také vybrat celý datový list a změnit velikost všech sloupců.
Změna velikosti řádků
-
Pokud chcete změnit velikost řádků, umístěte ukazatel mezi libovolnými dvěma selektory záznamů v datovém listu a přetáhněte je, dokud nebudou mít řádky požadovanou velikost.
Velikost každého řádku nelze změnit jednotlivě – při změně velikosti řádku se změní velikost všech řádků.

Změna velikosti řádků na výchozí výšku
-
Pokud chcete změnit velikost řádků na výchozí výšku, klikněte pravým tlačítkem myši na selektor záznamů a potom v místní nabídce klikněte na Výška řádku .
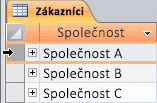
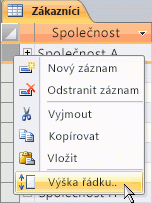
-
V dialogovém okně Výška řádku zaškrtněte políčko Standardní výška a potom klikněte na OK.
Poznámka: Změny šířky sloupce nebo výšky řádků nelze vrátit zpět kliknutím na tlačítko Zpět na panelu nástrojů Rychlý přístup. Pokud chcete vrátit změny zpět, zavřete datový list a po zobrazení výzvy k uložení změn v rozložení datového listu klikněte na Ne . Kliknutím na Ne vrátíte zpět také všechny ostatní změny rozložení, které jste provedli.
Přesunutí sloupce
Pořadí sloupců v datovém listu můžete rychle změnit přetažením sloupců do různých umístění v rámci datového listu. Můžete to například udělat, abyste zajistili, že konkrétní sloupec zůstane vždy zobrazený.
-
Kliknutím na záhlaví sloupce vyberte sloupec nebo podržením klávesy SHIFT vyberte několik sousedních sloupců a potom sloupec nebo sloupce přetáhněte na nové místo.
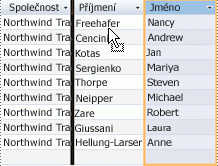
Přejmenování sloupce
Může se stát, že budete chtít sloupec přejmenovat, aby lépe popisoval data, která obsahuje. Pokud má například sloupec obsahující e-mailové adresy název EMAdd, můžete záhlaví sloupce usnadnit tím, že ho změníte na E-mailovou adresu. Uděláte to tak, že kliknete pravým tlačítkem myši na záhlaví sloupce, v místní nabídce kliknete na Přejmenovat sloupec a zadáte nový název. Zadejte například E-mailová adresa.
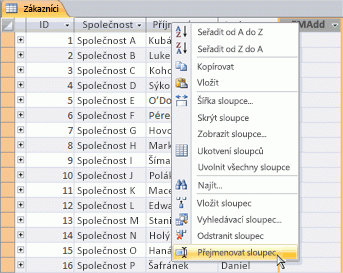
Zobrazení nebo skrytí sloupců
Pokud chcete pro datový list zobrazit nebo vytisknout jenom určité sloupce, můžete sloupce, které nechcete zobrazit, skrýt. Pokud například pracujete s databází kontaktních informací, můžete chtít zobrazit pouze celé jméno a e-mailovou adresu každého kontaktu. Toto zobrazení můžete vytvořit skrytím všech ostatních sloupců.
Skrytí sloupců
-
Klikněte na záhlaví sloupce, který chcete skrýt.
Pokud chcete vybrat sousední sloupce, podržte stisknutou klávesu SHIFT a klikněte na další záhlaví sloupců.
Poznámka: Nemůžete vybrat nesousející sloupce. Vyberte všechny další sloupce a skryjte je samostatně.
-
Klikněte pravým tlačítkem na záhlaví sloupce a potom v místní nabídce klikněte na Skrýt pole .
Zobrazit sloupce
-
Klikněte pravým tlačítkem myši na záhlaví libovolného sloupce a potom v místní nabídce klikněte na Zobrazit pole .
-
V dialogovém okně Zobrazit skryté sloupce zaškrtněte políčko vedle každého sloupce, který chcete zobrazit, a potom klikněte na Zavřít.
Změna stylu mřížky a barvy pozadí
Při použití datového listu můžete vzhled dat vylepšit změnou formátů, jako je styl mřížky nebo barva pozadí, nebo vytvořením různých barev pro střídavé řádky.
Nastavení stylu mřížky
-
Na kartě Domů klikněte ve skupině Formátování textu na šipku vedle tlačítka Mřížka .
-
Klikněte na požadovaný styl mřížky.
Nastavení barvy pozadí
-
Na kartě Domů klikněte ve skupině Formátování textu na šipku vedle tlačítka Barva pozadí .
-
Klikněte na požadovanou barvu pozadí.
Změna barvy pozadí střídajících se řádků
Barvu pozadí střídavých řádků v datovém listu můžete nastavit nezávisle na výchozí barvě pozadí. Nastavením střídavé barvy pozadí můžete usnadnit rozlišení sousedních řádků.
-
Na kartě Domů klikněte ve skupině Formátování textu na šipku vedle tlačítka Alternativní barva řádku .
-
Klikněte na barvu pozadí, kterou chcete použít.
Změna formátu textu
Po otevření tabulky, dotazu nebo formuláře v zobrazení Datový list můžete změnit vzhled textu, včetně formátování. Všimněte si, že změny se týkají celého datového listu. Pokud chcete, aby se změny při příštím otevření datového listu zobrazovaly automaticky, nezapomeňte při zavření datového listu a zobrazení výzvy k uložení změn v rozložení kliknout na Ano .
Pomocí dalších příkazů ve skupině Formátování textu na kartě Domů můžete provádět změny vlastností písma v datovém listu.
-
Klikněte na libovolnou buňku v datovém listu.
-
Na kartě Domů ve skupině Formátování textu proveďte jednu nebo více z následujících akcí:
-
Pokud chcete změnit písmo, zadejte nebo klikněte na písmo do pole Písmo .
-
Pokud chcete změnit velikost písma, zadejte nebo klikněte na velikost písma do pole Velikost písma .
-
Pokud chcete změnit styl písma, klikněte na tlačítko Tučné, Kurzíva nebo Podtržení (nebo libovolnou kombinaci těchto tří).
-
Pokud chcete změnit barvu písma, klikněte na šipku vedle tlačítka Barva písma a pak vyberte barvu z palety.
-
Shrnutí dat přidáním řádku Souhrn
Když do datového listu přidáte řádek Souhrn, můžete rychle zobrazit vypočítaný součet sloupce. Kromě sečtení sloupce dat můžete pomocí řádku Souhrn provádět další výpočty, jako je hledání průměrů, spočítání počtu položek ve sloupci a vyhledání minimální nebo maximální hodnoty ve sloupci dat.
Řádek Součet zobrazíte takto:
-
Na kartě Domů klikněte ve skupině Záznamy na Souhrny.
Na dolním okraji datového listu se zobrazí řádek se slovem Celkem v prvním sloupci.
-
Klikněte na libovolnou buňku, která je na stejném řádku jako buňka obsahující slovo Součet.
-
Klikněte na šipku, která se zobrazí, a potom klikněte na typ výpočtu, který chcete v dané buňce zobrazit.
Seznam dostupných funkcí nebo typů výpočtů závisí na Datový typ sloupce. Pokud například sloupec obsahuje hodnoty měny, zobrazí se seznam funkcí, které se použijí pro výpočty měn, například Minimum a Maximum.
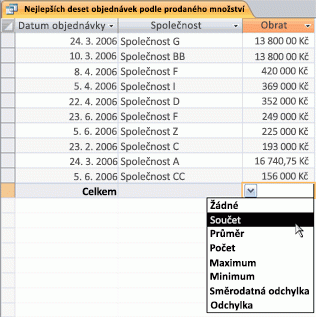
Další informace o použití funkce řádku Souhrn najdete v článku Zobrazení součtů sloupců v datovém listu pomocí řádku Souhrny.
Použití řazení a filtrování
Existuje několik dalších rychlých změn, které usnadňují zobrazení nebo tisk datového listu. Například na následujícím obrázku jsou názvy společností seřazené abecedně.
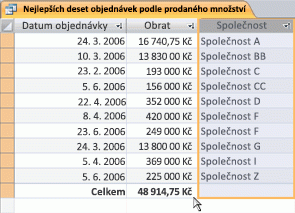
-
Pokud chcete použít řazení, klikněte pravým tlačítkem myši na sloupec (nebo klikněte na šipku v záhlaví sloupce) a potom klikněte na požadovanou možnost řazení.
-
Pokud chcete použít filtr, klikněte na šipku v záhlaví sloupce a zaškrtněte políčka u hodnot, které chcete zobrazit. Případně můžete kliknout na Filtry textu nebo Filtry čísel a vytvořit podrobnější filtry.
Uložení změn rozložení
Po změně rozložení a vzhledu datového listu je potřeba změny uložit, pokud chcete zachovat změny při příštím otevření datového listu. Když datový list zavřete po provedení změn jeho rozložení, zobrazí se výzva k uložení těchto změn. Pokud kliknete na Ano, změny se uloží a použijí při příštím otevření datového listu. Pokud kliknete na ne, změny se zahodí a datový list se při příštím otevření otevře s výchozím nastavením rozložení (nebo naposledy uloženým nastavením).










