Knihovna obrázků Microsoft SharePoint umožňuje nahrávat a ukládat fotky a obrázky, které můžete používat na svém webu nebo sdílet s ostatními. Pomocí různých náhledů je můžete různě uspořádat a zobrazit. Informace o tom, jak vložit obrázek na SharePoint webu a propojit ho s jinými stránkami, najdete v tématu Přidání obrázku nebo souboru obrázku na webovou stránku.
Aktualizováno 25. ledna 2017 na základě názorů a připomínek zákazníků.
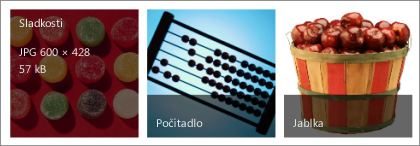
Vytvoření knihovny obrázků na SharePointu
SharePoint 2016 a 2013 jsou optimalizované pro obrázky, které můžete řadit podle velikosti obrázku nebo souboru, názvu nebo poslední změny. Můžete taky přidat sloupce pro další data. Přednastavená zobrazení umožňují zobrazit obrázky jako seznam, miniatury nebo jako prezentaci, nebo si můžete vytvořit vlastní zobrazení.
Nejjednodušší způsob, jak nahrát obrázky, je přetáhnout je do knihovny. Pokud chcete používat více souborů a složek, použijte místo toho možnost Nahrát v Průzkumníkovi Windows.
-
Přejděte na web, na kterém chcete vytvořit knihovnu obrázků.
-
Klikněte na

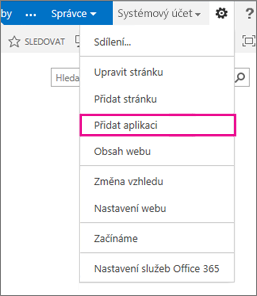
Poznámka: Vzhled SharePoint a navigaci může být podstatně změněn. Pokud některou možnost, například příkaz, tlačítko či odkaz, nemůžete najít, obraťte se na správce.
-
Na stránce Vaše aplikace zadejte do vyhledávacího pole obrázek nebo vyhledejte a klikněte na ikonu Knihovna obrázků.
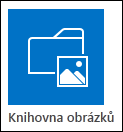
-
V dialogovém okně Nový klikněte na Upřesnit možnosti.
-
Do pole Název zadejte název knihovny. Název knihovny je povinný.
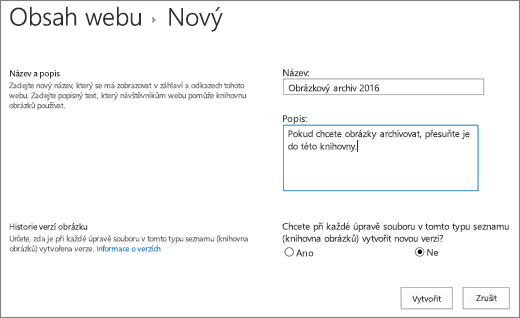
Název se zobrazí v horní části stránky knihovny, stane se součástí adresy stránky knihovny a zobrazí se v navigačních prvcích, které uživatelům usnadňují nalezení a otevření knihovny.
-
Volitelně můžete přidat popis knihovny nebo povolit pro knihovnu funkci Verzí. Další informace o verzích najdete v článku o přidání verzí.
-
Klikněte na Vytvořit. Název knihovny obrázků se zobrazí na panelu Snadné spuštění v části Poslední.
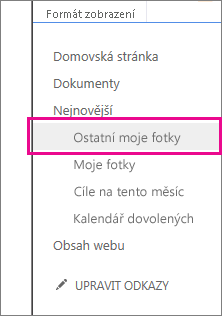
Poznámka: Pokud po kliknutí na Přidat aplikaci nevidíte možnost knihovny obrázků,kontaktujte správce.
Nahrání obrázků SharePoint 2016 nebo 2013
Obrázky můžete nahrát několika způsoby: přetáhnout, odeslat nebo přidat nové soubory, nebo použít příkaz Otevřít v Průzkumníkovi. Uděláte to takto:
Přetahování obrázků
-
Přejděte na web obsahující knihovnu obrázků, do které chcete odeslat obrázky.
-
Klikněte na název knihovny, nebo na Obsah webu a pak na název dané knihovny.
Poznámka: Vzhled SharePoint a navigaci může být podstatně změněn. Pokud některou možnost, například příkaz, tlačítko či odkaz, nemůžete najít, obraťte se na správce.
-
Na počítači otevřete Průzkumníka a přejděte k obrázkům, které chcete nahrát. Umístěte je na obrazovce tak, abyste je mohli přetáhnout z Průzkumníka SharePoint.
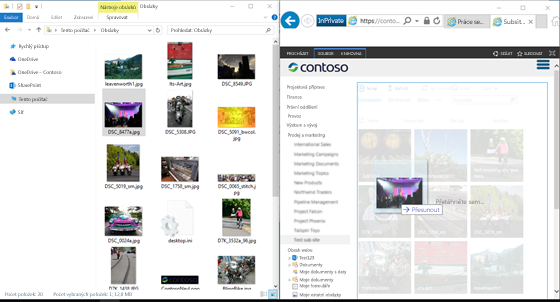
Poznámka: Pokud používáte alespoň Windows 8, můžete umístit SharePoint obrazovky na jednu stranu obrazovky a Průzkumníka na druhou, abyste si usnadnili přetahování souborů. To můžete udělat tak, že SharePoint, podržíte klávesu Windows a pak stisknete šipku vpravo nebo vlevo. Tento postup opakujte s okny Průzkumníka, ale použijte druhou šipkovou klávesu. Tím přichytáte jednotlivá okna na stranu obrazovky.
-
V Průzkumníkovi vyberte soubory obrázků, které chcete nahrát, klikněte na ně a přetáhněte je do SharePoint knihovny.
Poznámka: Funkce přetažení nefunguje ve Windows 10 v prohlížeči Edge, ale funguje v Internet Exploreru 11. Pokud musíte použít Edge, zkuste použít jednu z dalších metod nahrávání tady.
Nahrání jednoho nebo víc SharePoint 2016 nebo 2013
-
Přejděte na web obsahující knihovnu obrázků, do které chcete odeslat obrázky.
-
Klikněte na název knihovny, nebo na Obsah webu a pak na název dané knihovny.
Poznámka: Vzhled SharePoint a navigaci může být podstatně změněn. Pokud některou možnost, například příkaz, tlačítko či odkaz, nemůžete najít, obraťte se na správce.
-
V horní části knihovny obrázků klikněte na + Nový, + Nový dokument nebo Odeslat.
-
Pokud nahráváte soubory se stejným názvem, můžete se rozhodnout, jestli chcete stávající soubor automaticky přepsat stejným názvem. Pokud chcete nebo smazat přepsání stávajících souborů, zaškrtněte nebo zrušte jeho zaškrtnutí. Výchozí operací je přepsání souborů se stejným názvem. Pokud jeho zaškrtnutí vymažete, zobrazí se při nahrání duplicitního souboru výzva k přepsání souboru.
-
V dialogovém okně Přidat obrázek projděte složky v počítači a vyberte soubor obrázku. Pokud používáte e- SharePoint nebo SharePoint Server 2016 a chcete nahrát více souborů, podržte klávesu CTRL a klikněte na jednotlivé soubory.
-
Klikněte na Otevřít a pak na OK.
Nahrání souborů pomocí Průzkumníka souborů Windows
-
Přejděte na web obsahující knihovnu obrázků, do které chcete vybrat obrázky, a klikněte na její název.
-
Klikněte na kartu Knihovna a pak na možnost Otevřít v Průzkumníkovi.
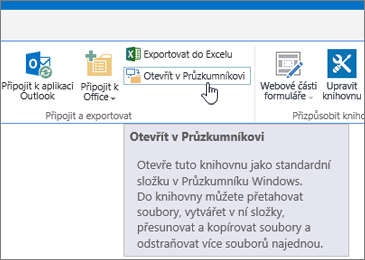
-
V samostatném okně Průzkumníka souborů vyhledejte a vyberte soubory obrázků, které chcete odeslat, a přetáhněte je do okna knihovny obrázků. Tímto způsobem můžete odeslat jeden nebo více souborů nebo složek.
-
Pokud už soubor existuje, může se zobrazit dialogové okno, které vám umožní soubor přepsat nebo ho přeskočit. .
-
Zavřete Průzkumníka a aktualizujte zobrazení knihovny obrázků, abyste zobrazili nové soubory.
-
Přejděte na web obsahující knihovnu obrázků s fotografiemi, které chcete vybrat.
-
Otevřete knihovnu tak, že na stránce nebo na panelu Snadné spuštění kliknete na její název, nebo kliknete na Obsah webu a pak na název knihovny.
Poznámka: Vzhled SharePoint a navigaci může být podstatně změněn. Pokud některou možnost, například příkaz, tlačítko či odkaz, nemůžete najít, obraťte se na správce.
-
Proveďte jednu z následujících akcí:
Výběr jednoho obrázku
-
Na pásu karet, na kartě Knihovna, ve skupině Spravovat zobrazení, v části Aktuální zobrazení, klikněte na šipku dolů a vyberte Všechny obrázky.
-
Klikněte napravo od položky, aby se zvýraznila a zobrazilo se zatržítko.
Výběr více obrázků
-
V zobrazení Všechny obrázky klikněte vlevo od víc položek tak, aby se zvýraznily a zobrazila se vedle nich zatržítka.
-
V zobrazení Miniatury ukažte do levého dolního rohu jednotlivých položek a zaškrtněte zobrazené políčko. Miniatura by se měla zvýraznit.
-
-
Přejděte na web obsahující knihovnu obrázků, ve které chcete zobrazit obrázky.
-
Otevřete knihovnu tak, že na stránce nebo na panelu Snadné spuštění kliknete na její název, nebo kliknete na Obsah webu a pak na název knihovny.
Poznámka: Vzhled SharePoint a navigaci může být podstatně změněn. Pokud některou možnost, například příkaz, tlačítko či odkaz, nemůžete najít, obraťte se na správce.
-
Proveďte jednu z následujících akcí:
-
Když chcete zobrazit podrobnosti obrázku ve formátu podobném tabulce, klikněte na kartu Knihovna, potom na pásu karet klikněte na šipku dolů pod možností Aktuální zobrazení a pak klikněte na Všechny obrázky.
-
Pokud chcete zobrazit malé verze obrázků, klikněte na Knihovnu,klikněte na šipku dolů pod položkou Aktuální zobrazení na pásu karet a potom klikněte na Miniatury.
-
Pokud chcete obrázky zobrazit ve formátu prezentace, ve které se můžete proklikat řadou velkých verzí fotek, klikněte na Knihovnu, klikněte na šipku dolů pod aktuálnímzobrazení a pak klikněte na Snímky. Pokud chcete změnit obrázky, klikněte na šipku vlevo nebo vpravo v levé horní části obrázku.
Pokud chcete na stránce vytvořit podobnou automatickou prezentaci snímku, vložte webovou část Prezentace knihovny obrázků, která vám umožní určit dobu trvání zobrazení obrázku, jestli se mají obrázky zobrazovat náhodně nebo sekvenčně a jak se mají zobrazit určité vlastnosti obrázku. Další informace o webových částech najdete v tématu Přidání webové části, úprava, minimalizacenebo odstranění webové části ze stránky.
Dva další způsoby změny zobrazení obrázků: Klikněte na tři tečky vedle Najít soubor a potom klikněte na Upravit toto zobrazení. Nebo klikněte na Miniatury, Všechny obrázky nebo Snímky.
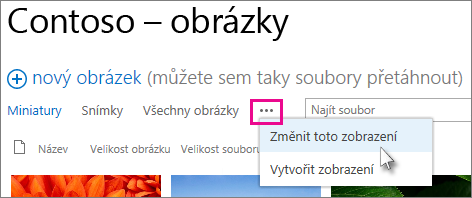
Další informace o zobrazeních najdete v tématu Vytvoření, změna nebo odstranění zobrazení seznamu nebo knihovny.
-
Když chcete zobrazit jen jeden obrázek, klikněte na název daného souboru nebo na jeho miniaturu. Obrázek se tak zobrazí spolu s podrobnostmi o souboru.
-
-
Přejděte na web obsahující knihovnu obrázků, ve které chcete zobrazit a upravit vlastnosti obrázku.
-
Na panelu Snadné spuštění klikněte na název knihovny, nebo klikněte na Obsah webu a na název knihovny.
Poznámka: Vzhled SharePoint a navigaci může být podstatně změněn. Pokud některou možnost, například příkaz, tlačítko či odkaz, nemůžete najít, obraťte se na správce.
-
Pokud chcete zobrazit dialogové okno vlastností obrázku, proveďte jednu z následujících akcí:
-
Pokud se nacházíte v zobrazení Miniatury, klikněte na danou miniaturu. Když chcete upravit vlastnosti obrázku, klikněte na možnost Upravit položku na kartě Zobrazení na pásu karet.
-
Pokud jste v zobrazení Všechny obrázky, klikněte na tři tečky ... vedle obrázku, u kterého chcete upravit vlastnosti. Klikněte znovu na tři tečky ... u calloutu, který se zobrazí, a potom klikněte na Vlastnosti,Zobrazit vlastnosti nebo Upravit vlastnosti.
-
-
Můžete upravit následující parametry obrázku:
-
Změňte Název souboru. Toto je název, pod kterým je soubor uložený v knihovně.
-
Změňte Nadpis (nebo titulek) obrázku. Toto je užitečné, pokud má několik obrázků v knihovně stejný název a vy je chcete odlišit. Když zadáte nadpis, zobrazí se v miniatuře místo názvu souboru.
-
Přidejte nebo změňte Datum vytvoření obrázku. Tuto možnost použijte, pokud například chcete obrázky chronologicky uspořádat a sledovat. Obvykle už je vyplněné datem souboru (obvykle je to datum, kdy byl pořízen).
-
Zadejte Popis obrázku. Můžete tak ostatním uživatelům poskytnout další informace o obrázku.
-
Zadejte Klíčová slova. Usnadníte tak vyhledání obrázku nebo vytváření vlastních zobrazení.
Poznámka: V závislosti na způsobu nastavení knihovny obrázků může existovat více vlastností, které lze zobrazit a upravit.
-
-
Klikněte na tlačítko Uložit.
Když chcete upravit obrázky, nejlepší řešení je použít příkaz Otevřít v Průzkumníkovi a soubory obrázků pak otevřít v libovolném editoru. Díky tomu můžete používat editory, které dáváte přednost, třeba Malování ve Windows nebo Windows Fotogalerii, aplikace, které si můžete stáhnout z Microsoft Storu, nebo nástroj jiného výrobce, jako je TřebaPhone,Photo Ještěrnebo Paint Užší Pro.
Úprava obrázků v externím editoru
-
Na panelu Snadné spuštění klikněte na název knihovny, nebo klikněte na Obsah webu a pak na název knihovny.
Poznámka: Vzhled SharePoint a navigaci může být podstatně změněn. Pokud některou možnost, například příkaz, tlačítko či odkaz, nemůžete najít, obraťte se na správce.
-
Klikněte na kartu Knihovna a pak na možnost Otevřít v Průzkumníkovi.
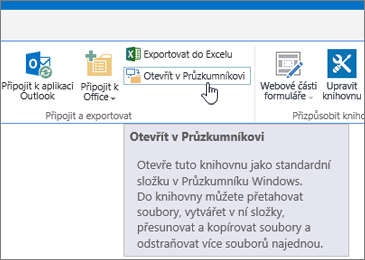
-
V okně Průzkumníka klikněte pravým tlačítkem na soubor, který chcete upravit, klikněte na Otevřít v aplikaci... a potom vyberte editor fotografií, který chcete použít (editor musí být na počítači nainstalovaný).
-
Upravte soubor, a až skončíte, jednoduše ho uložte.
-
Až upravíte všechny soubory, které chcete, zavřete Průzkumníka Windows, vraťte se a SharePoint knihovny obrázků. Vámi provedené změny by se teď měly zobrazit.
-
Přejděte na web obsahující knihovnu obrázků, do které chcete stáhnout obrázky.
-
Na panelu Snadné spuštění klikněte na název knihovny, nebo klikněte na Obsah webu a pak na název knihovny.
Poznámka: Vzhled SharePoint a navigaci může být podstatně změněn. Pokud některou možnost, například příkaz, tlačítko či odkaz, nemůžete najít, obraťte se na správce.
-
Vyberte obrázek.
-
Klikněte na tři tečky (...) vedle obrázku.
Poznámka: Pokud pracujete v zobrazení Miniatury, tři tečky zobrazíte tak, že přepnete do zobrazení Všechny obrázky.
-
Klikněte na tři tečky (...) v zobrazeném popisku a potom klikněte na Stáhnou nebo Stáhnout kopii.
-
Soubor by se měl stáhnout do složky Stažené soubory. Pokud používáte Internet Explorer, zobrazí se nabídka, jestli chcete po stažení otevřít daný soubor nebo složku.
Stažení více souborů a složek pomocí Průzkumníka souborů Windows
-
Přejděte na web obsahující knihovnu obrázků, do které chcete vybrat obrázky, a klikněte na její název.
-
Klikněte na kartu Knihovna a pak na možnost Otevřít v Průzkumníkovi.
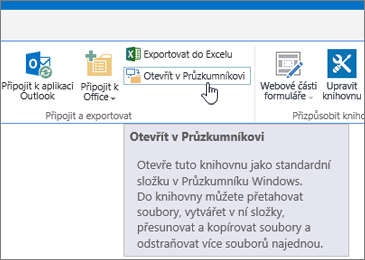
-
Otevřete samostatné okno Průzkumníka souborů, ve kterém chcete soubory zkopírovat.
-
Vyhledejte a vyberte soubory obrázků, které chcete stáhnout, a přetáhněte je z okna knihovny obrázků do samostatného okna Průzkumníka souborů. Tímto způsobem můžete odeslat jeden nebo více souborů nebo složek.
-
Pokud už soubor nebo složka existují, může se zobrazit dialogové okno, které vám umožní soubor přepsat nebo přeskočit.
-
Přejděte na web obsahující knihovnu obrázků, do které chcete stáhnout obrázky.
-
Na panelu Snadné spuštění klikněte na název knihovny, nebo klikněte na Obsah webu a pak na název knihovny.
Poznámka: Vzhled SharePoint a navigaci může být podstatně změněn. Pokud některou možnost, například příkaz, tlačítko či odkaz, nemůžete najít, obraťte se na správce.
-
Vyberte jeden nebo více obrázků.
-
V zobrazení Všechny obrázky klikněte vlevo od víc položek tak, aby se zvýraznily a zobrazila se vedle nich zatržítka.
-
V zobrazení Miniatury ukažte do levého dolního rohu jednotlivých položek a zaškrtněte zobrazené políčko. Miniatura by se měla zvýraznit.
-
-
Ve skupině Spravovat na kartě Soubory na pásu karet klikněte na Odstranitdokument nebo stiskněte klávesu Del.
Přidání knihovny na panel Snadné spuštění a přidání popisu
Pokud chcete mít snadný přístup ke své nové knihovně obrázků, postupujte takto.
-
Přejděte do knihovny obrázků, kterou chcete umístit do nabídky.
-
Na pásu karet klikněte na Knihovna a potom na Nastavení knihovny.

-
Na stránce Nastavení klikněte na Název seznamu, popis a navigace.
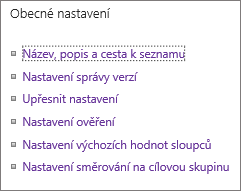
-
Tady můžete změnit název,zadat popis nebo přidat knihovnu na panel Snadné spuštění. Panel Snadné spuštění je navigace na levé straně SharePoint stránky.
Adding versioning to your picture library
Ve verzích můžete zachovat verze obrázků, když je budete pro tyto obrázky kontrolovat a upravovat. To může být zvlášť užitečné, pokud na obrázcích pracuje několik autorů. Můžete přidat verzi při prvním vytvoření knihovny nebo později. Jak na to:
-
Přejděte do knihovny obrázků, ve které chcete povolit verzi.
-
Na pásu karet klikněte na Knihovna a potom na Nastavení knihovny.

-
Na stránce Nastavení klikněte na Nastavení verzí.
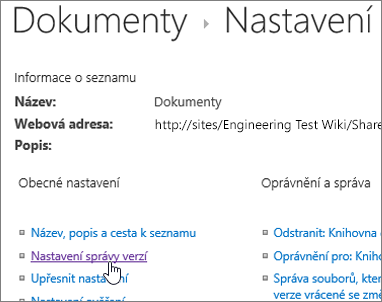
-
Na stránce pro verzi můžete zadat:
-
Schválení obsahu je nutné pro odeslané obrázky.
-
Uchovávat můžete hlavní verze, nezletilé nebo žádné verze.
-
Počet hlavních verzí a podverí, které se chytou.
-
Kdo může obrázky prohlížet a upravovat.
-
Když je potřeba obrázky pro úpravy rezervování.
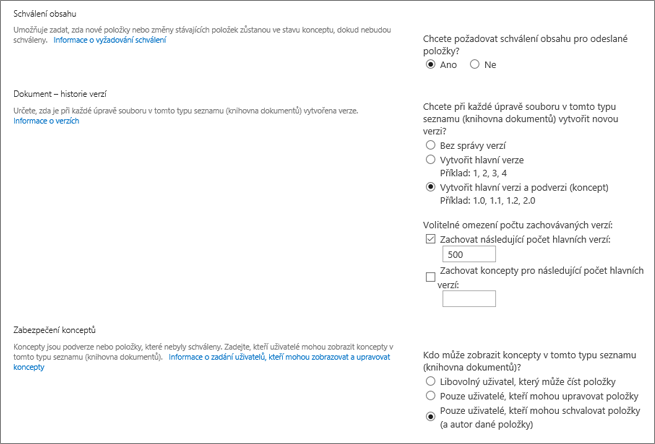
-
-
Postup dokončete kliknutím na OK.
Vytvoření knihovny obrázků v SharePoint 2010
-
Přejděte na web, na kterém chcete vytvořit knihovnu obrázků.
-
Klikněte na Akce webu a potom vyberte Zobrazit veškerý obsah webu.
Poznámka: Vzhled SharePoint a navigaci může být podstatně změněn. Pokud některou možnost, například příkaz, tlačítko či odkaz, nemůžete najít, obraťte se na správce.
-
Na stránce Veškerý obsah webu klikněte na Vytvořit,zadejte do vyhledávacího pole obrázek, nebo vyhledejte a klikněte na Knihovna obrázků.
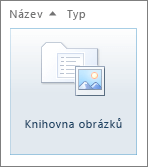
-
V dialogovém okně Knihovna obrázků klikněte na Další možnosti.
-
Do pole Název zadejte název knihovny. Název knihovny je povinný.
Název se zobrazí v horní části stránky knihovny, stane se součástí adresy stránky knihovny a zobrazí se v navigačních prvcích, které uživatelům usnadňují nalezení a otevření knihovny.
-
Volitelně můžete v dialogovém okně Knihovna obrázků kliknout na Další možnosti.
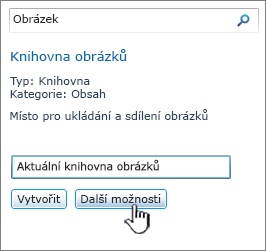
Tady můžete přidat popis, odkaz na panel Snadné spuštění nebo povolit pro knihovnu verzi.
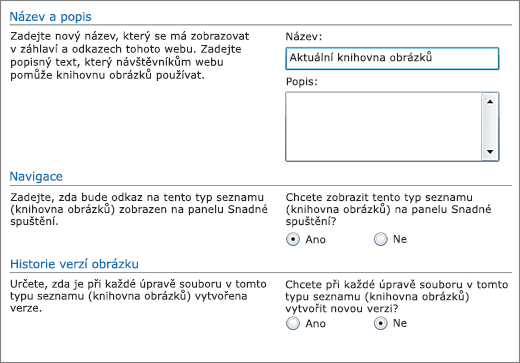
-
Klikněte na Vytvořit. V části Naposledy otevřené na panelu Snadné spuštění se zobrazí název Knihovny obrázků.
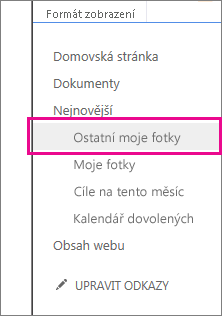
Poznámka: Pokud po kliknutí na Přidat aplikaci nevidíte možnost knihovny obrázků, kontaktujte správce.
Vytvoření knihovny obrázků v SharePoint 2007
Zvažte vytvoření knihovny obrázků, pokud váš tým opakovaně používá velké množství grafiky, jako jsou loga nebo firemní obrázky, nebo pokud chcete uložit obrázky týmových událostí nebo uvedení produktů na trh.
-
Klikněte na Zobrazit veškerý obsah webu a pak na Vytvořit na stránce Veškerý obsah webu.
Tip: Ve většině případů můžete k dokončení tohoto kroku

-
V části Knihovnyklikněte na Knihovna obrázků.
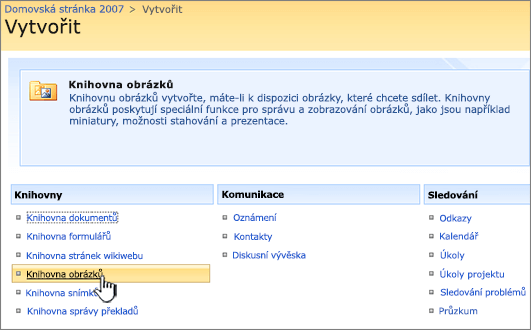
-
Do pole Název zadejte název knihovny. Název knihovny je povinný.
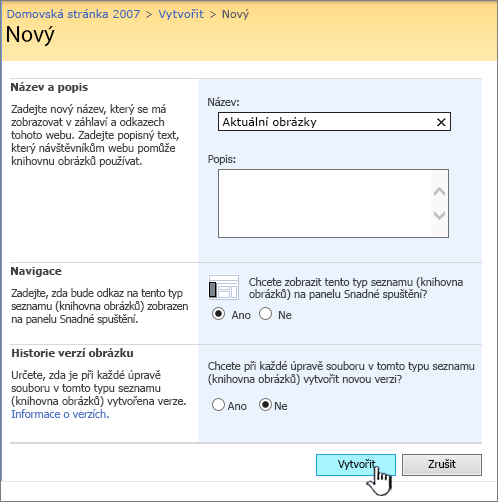
Název se zobrazí v horní části stránky knihovny, stane se součástí adresy stránky knihovny a zobrazí se v navigačních prvcích, které uživatelům usnadňují nalezení a otevření knihovny.
Do pole Popis zadejte popis účelu knihovny. Popis je volitelný.
Popis se zobrazí v horní části stránky knihovny pod názvem knihovny. Pokud chcete knihovně povolit přijímání obsahu e-mailem, můžete přidat e-mailovou adresu knihovny do jejího popisu, aby ji lidé snadno našli.
-
Pokud chcete na panel Snadné spuštění přidat odkaz na tuto knihovnu, ověřte, že je v části Navigace vybraná možnost Ano.
-
Pokud se zobrazí část Příchozí e-mail, správce povolil vašemu webu příjem obsahu e-mailem. Pokud chcete, aby lidé přidali do knihovny soubory tak, že je pošlou jako přílohy k e-mailových zprávám, klikněte na Ano. Potom do pole E-mailová adresa zadejte první část adresy, kterou chcete pro knihovnu použít.
-
Pokud chcete vytvořit verzi při každé kontrole souboru v knihovně, klikněte v části Historie verzí obrázku na Ano.
-
Klikněte na Vytvořit.
Knihovna obrázků umožňuje sdílet kolekci digitálních fotografií nebo obrázků. Fotografie je možné ukládat v jiných typech SharePoint knihoven obrázků, ale knihovny obrázků mají několik výhod. S knihovnou obrázků můžete obrázky zobrazit v prezentaci, můžete do svého počítače stahovat obrázky s konkrétní velikostí a formátem a můžete upravovat obrázky pomocí editoru obrázků. Na fotografie v knihovně obrázků můžete také jednoduše vytvořit odkaz z jiných míst na webu, například stránek, wikiwebů a blogů.
O vytvoření knihovny obrázků uvažujte, pokud váš tým používá velké množství grafiky, jako jsou loga nebo firemní obrázky, případně pokud chcete uchovávat fotografie týkající se týmových událostí nebo uvedení nových produktů.
Napište nám komentář
Byl tento článek užitečný? Pokud ne, dejte nám vědět, jestli v dolní části stránky něco nebylo matoucí nebo chybělo. Uveďte prosím, jak jste se sem dostali, a svou verzi SharePointu, operačního systému a prohlížeče. Na základě vašeho názoru tyto postupy prověříme, doplníme informace a článek aktualizujeme.










