Můžete prezentovat se 2 monitory: Použití zobrazení prezentujícího je skvělý způsob, jak zobrazit prezentaci s poznámkami lektora na jednom monitoru (například na přenosném počítači), zatímco publikum vidí prezentaci bez poznámek na jiném monitoru (třeba na větší obrazovce, na kterou promítáte).
Poznámka: Ujistěte se, že zařízení, které pro prezentaci používáte, podporuje použití víc monitorů. U výrobce si ověřte aktuální informace o podpoře několika monitorů.
Chcete-li provést tento postup a rozdělit zobrazení mezi projektory tímto způsobem, musíte být připojeni k druhé obrazovce.
Nastavení PowerPointu na používání zobrazení prezentujícího se dvěma monitory
-
Na kartě Prezentace ve skupině Monitory vyberte položku Použít zobrazení prezentujícího.
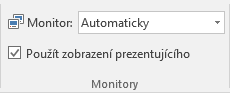
Mělo by se otevřít Nastavení zobrazení Windows.
-
V dialogovém okně Nastavení zobrazení vyberte na kartě Monitor ikonu monitoru, kterou chcete použít k zobrazení poznámek prezentujícího, a potom zaškrtněte políčko Toto je můj hlavní monitor.
Pokud je políčko Toto je můj hlavní monitor zaškrtnuté a nedostupné, znamená to, že monitor je už určený jako primární.
-
Vyberte ikonu druhého monitoru – toho, který uvidí cílová skupina – a potom zaškrtněte políčko Rozšířit plochu i na tento monitor.
Poznámky: Pokud se nastavení zobrazení systému Windows neotevře, udělejte toto:
-
Windows 10: Klikněte na Start > Nastavení > Systém > Displej. Nahoře v části Přizpůsobení displeje je diagram obrazovek připojených k vašemu počítači, přičemž jednotlivé obrazovky jsou očíslované. Pokud jste připojení k projektoru, obvykle bude v diagramu uvedený jako Obrazovka 2. Vyberte v diagramu obrazovku 1 a potom posuňte se dolů. Zkontrolujte, jestli je zaškrtnuté políčko Nastavit tento monitor jako hlavní. Nad tímto políčkem v části Více displejů vyberte Rozšířit tato zobrazení.
-
Windows 8: Klikněte pravým tlačítkem myši na tlačítko Start systému Windows, pak klikněte na Ovládací panely > Displej > Upravit rozlišení. V seznamu Více monitorů klikněte na Rozšířit tato zobrazení. Vyberte monitor, na kterém chcete zobrazit poznámky prezentujícího, a klikněte na Nastavit tento monitor jako hlavní.
PowerPoint na svém smartphonu můžete použít jako dálkové ovládání ke spuštění prezentace a zobrazení poznámek lektora. Další informace, včetně krátkého videa, najdete v článku Použití laserového ukazovátka na smartphonu při prezentaci v PowerPointu.
Předvádění prezentace na dvou monitorech
-
Na kartě Prezentace klikněte ve skupině Nastavení na tlačítko Nastavit prezentaci.
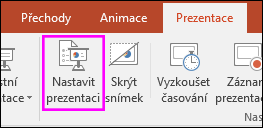
-
V dialogovém okně Nastavit prezentaci vyberte požadované možnosti a klikněte na OK. Pokud zvolíte Automaticky, PowerPoint zobrazí poznámky lektora na monitoru přenosného počítače, pokud je k dispozici. Jinak PowerPoint zobrazí poznámky lektora na hlavním displeji, který je uvedený v nastavení zobrazení (Nastavení > Zobrazení).
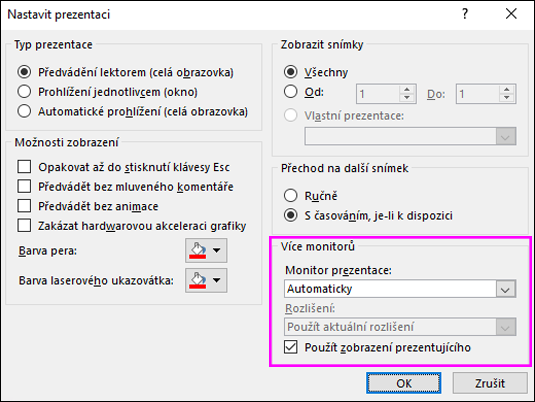
-
Když chcete zahájit svou prezentaci, na kartě Prezentace klikněte na Od začátku nebo klikněte na tlačítko Prezentace

Rozšíření a duplikování: Co se stane po skončení prezentace
PowerPoint pracuje na pozadí, aby umožnil co nejplynulejší a nejrychlejší postup zahájení prezentace na druhém monitoru. Když zahájíte prezentaci, PowerPoint automaticky změní nastavení zobrazení (označované také jako topologie monitorů) na Rozšířit.
Matoucí může být to, co se stane po ukončení prezentace:
-
Když v PowerPoint 2013skončí prezentace, PowerPoint ponechá topologii zobrazení jako Rozšířit. (Výhodou tohoto přístupu je, že při příštím prezentování na druhém monitoru se první snímek zobrazí s minimálním zpožděním. Nevýhodou je, že PowerPoint může přetěžovat upřednostňované nastavení zobrazení "duplicitní". Některým lidem se toto přepsání nelíbí.)
-
V novějších verzích se ve stejném scénáři ukončení prezentace PowerPoint vrátit k vašemu výchozímu nastavení, a pokud jste to zvolili, vrátí se k duplikátu.
Pokud používáte PowerPoint 2013 a chcete PowerPoint vrátit k výchozímu nastavení místo zachování nastavení Rozšířit , můžete to říct tak, že provedete malou změnu registru systému Windows, jak je popsáno níže.
V tomto postupu vytvoříte příkaz, který přidá nové nastavení do registru systému Windows pro PowerPoint, a pak tento příkaz spustíte:
-
Vytvořte nový soubor v Poznámkovém bloku.
-
Následující tři řádky textu zkopírujte a vložte do Poznámkového bloku:
Windows Registry Editor Version 5.00 [HKEY_CURRENT_USER\Software\Microsoft\Office\15.0\PowerPoint\Options] "RestoreTopology"=dword:00000001
-
V nabídce Soubor v Poznámkovém bloku klikněte na Uložit jako.
-
Pojmenujte soubor Update.reg. (Je důležité, aby měl soubor příponu názvu .reg).
-
V poli Uložit jako typ vyberte Všechny soubory.
-
Poznamenejte si složku, do které soubor ukládáte. Klikněte na Uložit a potom Poznámkový blok zavřete.
-
Otevřete Průzkumník souborů z nabídky Start a přejděte do složky, do které jste uložili Update.reg.
-
Poklikejte na Update.reg.
-
Na dvě zobrazené výzvy odpovězte „Ano“.
Jakmile tento postup dokončíte, PowerPoint obnoví na závěr prezentace výchozí topologii monitorů.
(Další technické informace si přečtěte v tomto příspěvku na fóru komunity, který zodpověděl programový manažer PowerPointu.)
Viz také
Video: Použití zobrazení prezentujícího
Zobrazení poznámek prezentujícího při prezentacích
Video: Vyzkoušení časování prezentace
Zvětšení části snímku v zobrazení prezentace
Tisk powerpointových snímků, podkladů a poznámek
Vytvoření automatické prezentace
Zahájení prezentace a prohlížení poznámek v zobrazení prezentujícího










