PowerPoint pro Office 365 dokáže přepsat, co během prezentování říkáte, a zobrazit vaši promluvu jako titulky v jazyce, v kterém mluvíte, nebo ji přeložit do jiného jazyka. Takto můžete vyjít vstříc posluchačům, kteří můžou být neslyšící nebo nedoslýchaví, nebo těm, kteří lépe rozumí jinému jazyku.
Titulky můžete upravit přímo na míru svému prostředí i publiku změnou umístění, velikosti a barvy nebo pomocí dalších možností zobrazení.
Nejlepších výsledků dosáhnete, když použijete mikrofon se sluchátky, který připojíte k zařízení, na kterém je PowerPoint spuštěný. Nezapomeňte, že funkce potřebuje během celé prezentace stabilní připojení k internetu.
(VyžadujeWindows 10 a novějšíPowerPoint pro Microsoft 365 verze 16.0.11601.20178 nebo novější v aktuálním kanálu. Funkce není podporovaná pokud používáte jednu z předchozích verzí Windows.)
Nastavení titulků
Můžete si vybrat, jakým jazykem budete při prezentování mluvit a v jakém jazyce se budou titulky zobrazovat (pokud je například chcete mít přeložené). Můžete si zvolit konkrétní mikrofon, který chcete použít (pokud je k zařízení připojeno více mikrofonů), umístění titulků na obrazovce (nahoře nebo dole a v překryvném režimu nebo oddělené od snímku) a další možnosti zobrazení.
-
Na kartě Prezentace na pásu karet klikněte na Nastavení titulků. Nastavení můžete také upravit v místní nabídce a nemusíte tak od prezentace odcházet. Z nabídek Prezentace nebo Zobrazení prezentujícího vyberte > Nastavení titulků > Další nastavení.

-
Pod možností Mluvený jazyk se můžete podívat, jaké mluvené jazyky umí PowerPoint rozpoznat a vybrat si, který chcete použít. Tímto jazykem budete při prezentování mluvit. (Ve výchozím nastavení najdete jazyk, který odpovídá vašemu jazyku pro úpravy v Office.)
-
Pod možností Jazyk titulků se můžete podívat, které jazyky titulků umí PowerPoint zobrazit na obrazovce a vybrat si ten, který chcete použít. V tomto jazyce se bude vašemu publiku zobrazovat text na obrazovce. Ve výchozím nastavení najdete stejný jazyk, který máte nastavený jako Mluvený jazyk, ale můžete si vybrat i jiný. V takovém případě půjde o překlad.
-
V nabídce Nastavení titulků si zvolte požadované umístění titulků. Můžou se zobrazovat na horním nebo dolním okraji snímku (překryv) nebo nahoře či dole mimo snímek (ukotvení). Výchozí nastavení je Pod snímkem.
-
Pokud si chcete nastavit další možnosti zobrazení, klikněte na Nastavení titulků > Další nastavení (Windows).
U titulků si můžete změnit barvu, velikost, průhlednost a písmo. Můžete si nastavit jiné pozadí a zvýšit tak kontrast, aby šel text snadněji číst.
Vypnutí nebo zapnutí funkce během prezentace
Pokud budete chtít během prezentování funkci vypnout nebo zapnout, klikněte na tlačítko Zapnout/vypnout titulky v Zobrazení prezentujícího, v Zobrazení prezentace nebo na panelu nástrojů pod hlavním snímkem:
V Zobrazení prezentace:

V Zobrazení prezentujícího:
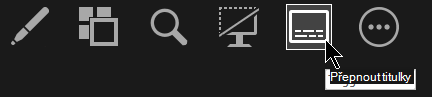
Titulky můžete také zapnout nebo vypnout z místní nabídky snímku nebo klávesovou zkratkou J.
Pokud chcete, aby se titulky zobrazovaly vždy, když spustíte prezentaci, přejděte na pásu karet na Prezentace > Vždy použít titulky a zapněte tuto funkci pro všechny prezentace. (Ve výchozím nastavení je vypnutá.) Takto se v Zobrazení prezentace nebo v Zobrazení prezentujícího na obrazovce objeví přepis vaší právě probíhající promluvy.
(Tato funkce vyžadujePowerPoint pro Microsoft 365 pro Mac verze 16.22.127.0 nebo novější.)
Nastavení titulků
Můžete si vybrat, jakým jazykem budete při prezentování mluvit a v jakém jazyce se budou titulky zobrazovat (pokud je například chcete mít přeložené). Můžete si zvolit konkrétní mikrofon, který chcete použít (pokud je k zařízení připojeno více mikrofonů), umístění titulků na obrazovce (nahoře nebo dole a v překryvném režimu nebo oddělené od snímku) a další možnosti zobrazení.
-
Na kartě Prezentace na pásu karet klikněte na Nastavení titulků.
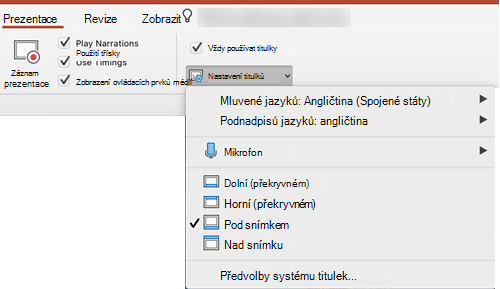
-
Pod možností Mluvený jazyk se můžete podívat, jaké mluvené jazyky umí PowerPoint rozpoznat a vybrat si, který chcete použít. Tímto jazykem budete při prezentování mluvit. (Ve výchozím nastavení najdete jazyk, který odpovídá vašemu jazyku Office.)
-
Pod možností Jazyk titulků se můžete podívat, které jazyky titulků umí PowerPoint zobrazit na obrazovce a vybrat si ten, který chcete použít. V tomto jazyce se bude vašemu publiku zobrazovat text na obrazovce. Ve výchozím nastavení najdete stejný jazyk, který máte nastavený jako Mluvený jazyk, ale můžete si vybrat i jiný. V takovém případě půjde o překlad.
-
V nabídce Nastavení titulků si zvolte požadované umístění titulků. Můžou se zobrazovat na horním nebo dolním okraji snímku (překryv) nebo nahoře či dole mimo snímek (ukotvení). Výchozí nastavení je Pod snímkem.
-
Pokud si chcete nastavit další možnosti zobrazení, klikněte na Nastavení titulků > Systémové předvolby titulků.
U titulků si můžete změnit barvu, velikost, průhlednost a písmo. Můžete si nastavit jiné pozadí a zvýšit tak kontrast, aby šel text snadněji číst.
Vypnutí nebo zapnutí funkce během prezentace
Pokud budete chtít během prezentování funkci vypnout nebo zapnout, klikněte na tlačítko Zapnout/vypnout titulky v Zobrazení prezentujícího, v Zobrazení prezentace nebo na panelu nástrojů pod hlavním snímkem:
V Zobrazení prezentace:
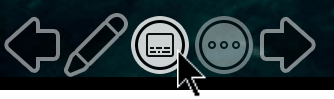
V Zobrazení prezentujícího:
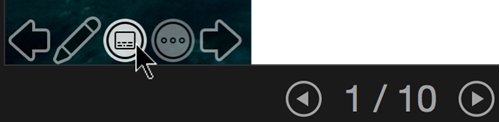
(Tato funkce je kompatibilní s následujícími webovými prohlížeči:Microsoft Edge, Google Chrome 34+, Mozilla Firefox 25+)
Nastavení titulků
Můžete si vybrat, jakým jazykem budete při prezentování mluvit a v jakém jazyce se budou titulky zobrazovat (pokud je například chcete mít přeložené). Také si můžete vybrat, jestli se titulky mají zobrazovat nahoře nebo dole na obrazovce.
Zjednodušený pás karet:
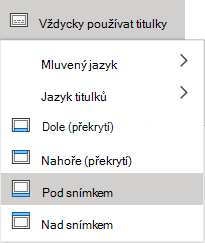
Klasický pás karet:
-
(Pás karet Simplifed) Na kartě Prezentace na pásu karet vyberte šipku rozevíracího seznamu vedle položky Vždy používat titulky a otevřete tak nabídku možností.
(Klasický pás karet) Na kartě Zobrazení na pásu karet vyberte Použít titulky. Potom kliknutím na Nastavení titulků otevřete nabídku možností.
-
Pod možností Mluvený jazyk se můžete podívat, jaké mluvené jazyky umí PowerPoint rozpoznat a vybrat si, který chcete použít. Tímto jazykem budete při prezentování mluvit. (Ve výchozím nastavení najdete jazyk, který odpovídá národnímu prostředí vašeho webového prohlížeče.)
-
Pod možností Jazyk titulků se můžete podívat, které jazyky titulků umí PowerPoint zobrazit na obrazovce a vybrat si ten, který chcete použít. V tomto jazyce se bude vašemu publiku zobrazovat text na obrazovce. (Ve výchozím nastavení najdete stejný jazyk, který máte nastavený jako Mluvený jazyk, ale můžete si vybrat i jiný. V takovém případě půjde o překlad.)
-
Nastavte si požadované umístění titulků – můžou se objevovat v překryvném režimu na horním nebo dolním okraji snímku. Výchozí nastavení je Dole (Překryv).
Vypnutí nebo zapnutí funkce během prezentace
Pokud chcete, aby se titulky vždy spustily při prezentaci, vyberte Zobrazit > Vždy používat titulky.
Pokud jste uprostřed prezentace a chcete tuto funkci zapnout nebo vypnout, klikněte na tlačítko Použít titulky v prezentaci na panelu nástrojů pod hlavním snímkem:

Klávesová zkratka zapnout/vypnout: J
Tipy
-
Pokud v popiscích nebo podnadpisech narazíte na problémy, zkuste mluvit záměrněji.
-
Zkuste se vyhnout šumu na pozadí nebo ho eliminovat, může hlas rušit.
-
Titulky & Titulky závisí na cloudové hlasové službě, proto je důležité mít připojení k internetu, které je rychlé a spolehlivé.
Podporované mluvené jazyky pro živé titulky (hlasový vstup):
PowerPoint pro Office 365 podporuje několik mluvených jazyků pro hlasové vstupy k živým titulkům. Jazyky, které jsou označené jako jazyky ve verzi Preview se v době vydání tohoto článku nabízí bez plné podpory a dá se očekávat o něco menší přesnost, která se časem bude zlepšovat.
|
Plně podporované jazyky |
Jazyky ve verzi Preview * |
|---|---|
|
Čínština (ČLR) |
Arabština |
|
English (Canada) |
Dánština |
|
Angličtina (Spojené království) |
Holandština |
|
English (United States) |
Angličtina (Austrálie) |
|
Francouzština (Francie) |
English (India) |
|
Němčina (Německo) |
Finština |
|
Italština (Itálie) |
Francouzština (Kanada) |
|
Španělština (Španělsko) |
Hindština |
|
Japonština |
|
|
Korejština |
|
|
Norština |
|
|
Portugalština (Brazílie) |
|
|
Ruština |
|
|
Španělština (Mexiko) |
|
|
Švédština |
* „Jazyky ve verzi Preview“ nejsou v době vydání tohoto článku plně podporované. Časem je budeme rozpoznávat lépe.
Podporované jazyky pro živé titulky na obrazovce (textový výstup):
PowerPoint pro Office 365 dokáže na obrazovce zobrazit titulky v jakémkoliv z více než 60 jazyků:
|
Afrikánština |
Lotyština |
|
Arabština |
Litevština |
|
Bengálština |
Malgaština |
|
Bosenština |
Malajština |
|
Bulharština |
Maltština |
|
Kantonština (tradiční) |
Maorština |
|
Katalánština |
Norština (Bokmål) |
|
Čínština (zjednodušená) |
Perština |
|
Čínština (tradiční) |
Polština |
|
Chorvatština |
Portugalština |
|
Čeština |
Otomí querétaro |
|
Dánština |
Rumunština |
|
Holandština |
Ruština |
|
Angličtina |
Samojština |
|
Estonština |
Srbština (cyrilice) |
|
Fidžijština |
Srbština (latinka) |
|
Filipínština |
Slovenština |
|
Finština |
Slovinština |
|
Francouzština |
Španělština |
|
Němčina |
Švédština |
|
Řečtina |
Tahitština |
|
Haitská kreolština |
Tamilština |
|
Hebrejština |
Telugština |
|
Hindština |
Thajština |
|
Hmong daw |
Tongština |
|
Maďarština |
Turečtina |
|
Islandština |
Ukrajinština |
|
Indonéština |
Urdština |
|
Italština |
Vietnamština |
|
Japonština |
Velština |
|
Svahilština |
Yucatécká mayština |
|
Korejština |
Důležité informace o živých titulcích
PowerPoint živé titulky & titulky jsou jednou z rozšířených cloudových funkcí v Microsoft 365 a využívají služby Microsoft Speech Services. Vámi nadiktovaný text se odešle do společnosti Microsoft, aby vám službu mohla poskytnout. Další informace najdete v článku o tom, jak využít Office při práci naplno.
Technická podpora pro zákazníky s postižením
Microsoft se snaží poskytovat nejlepší možnosti práce a prostředí všem svým zákazníkům. Pokud máte nějaké postižení nebo se chcete zeptat na něco v souvislosti s přístupností, obraťte se prosím se žádostí o technickou pomoc na Microsoft Disability Answer Desk. Tým podpory Disability Answer Desk je vyškolený v používání mnoha oblíbených technologií usnadnění a může nabídnout pomoc v angličtině, španělštině, francouzštině a americkém znakovém jazyku. Kontaktní informace pro vaši oblast najdete na webu Microsoft Disability Answer Desk.
Pokud jste uživatelem ve státní správě, komerční sféře nebo velkém podniku, obraťte se prosím na enterprise Disability Answer Desk.
Viz také
Funkce přístupnosti při přehrávání videa a zvuku v PowerPointu
Nastavení zařízení pro práci s funkcemi přístupnosti v Microsoftu 365










