Přehrání prezentace
Na kartě Prezentace vyberte ve skupině Spustit prezentacimožnost Od začátku:

Pohyb v prezentaci
|
Chcete-li přejít na |
Stiskněte tuto klávesu |
|---|---|
|
Další snímek |
N |
|
Předchozí snímek |
P |
Spuštění prezentace pomocí zobrazení prezentujícího
Použití zobrazení prezentujícího je skvělý způsob, jak zobrazit prezentaci s poznámkami lektora na jednom počítači (například na přenosném počítači), zatímco na obrazovce se zobrazují jenom samotné snímky, které vidí vaše publikum (třeba na větší obrazovku, na kterou promítáte). Úplné podrobnosti najdete v tématu Spuštění prezentace a zobrazení poznámek v zobrazení prezentujícího.
Přehrání prezentace
-
Otevřete prezentaci, kterou chcete přehrát jako prezentaci.
-
Udělejte něco z tohoto:
Akce
Akce
Přehrání prezentace z prvního snímku
Na kartě Prezentace klikněte na Přehrát z nabídky Start.
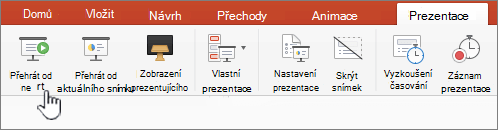
Přehrání prezentace z aktuálně vybraného snímku
Vyberte snímek, ze kterého chcete prezentaci spustit. Na kartě Prezentace klikněte na Přehrát.
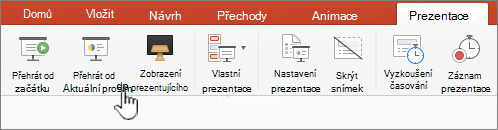
Přehrání vlastní prezentace z prvního snímku
Na kartě Prezentace klikněte na šipku vedle tlačítka Vlastní prezentace a potom v nabídce klikněte na Vlastní prezentace. Na obrazovce Vlastní prezentace klikněte na vlastní prezentaci, kterou chcete prezentovat.
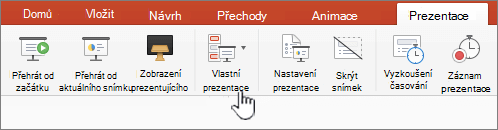
Poznámka: Pokud nejsou v seznamu uvedeny žádné vlastní prezentace, klikněte na Upravit vlastní prezentace a vytvořte novou vlastní prezentaci.
-
Poznámka: Prezentaci můžete přehrát také kliknutím na stejné možnosti na kartě Prezentace .
Pohyb v prezentaci
-
Chcete-li přejít na
Akce
Další snímek
Klikněte na šipku doprava, klikněte na snímek nebo stiskněte klávesu N .
Předchozí snímek
Klikněte na šipku vlevo nebo stiskněte klávesu P .
-
Pokud chcete zobrazit seznam klávesových zkratek, pomocí které můžete procházet snímky a spravovat prezentaci, podržte stisknutou klávesu . OVLÁDACÍ PRVEK klikněte myší a potom klikněte na Nápověda.
-
Prezentaci ukončíte stisknutím klávesy ESC.
Nastavení promítání prezentace na dvou obrazovkách
Když přehrajete prezentaci se dvěma připojenými obrazovkami, uvidí cílová skupina prezentaci na celé obrazovce na jedné obrazovce, zatímco na druhé ve výchozím nastavení uvidíte zobrazení prezentujícího. Pokud dáváte přednost přehrávání prezentace v zobrazení na celé obrazovce na obou obrazovkách, musíte nastavení před spuštěním prezentace změnit tak, aby prezentace byla zrcadlová.
-
Udělejte jednu z těchto věcí:
Promítnutí prezentace jako
Akce
Celá obrazovka na obou displejích
Na kartě Prezentace klikněte na Zrcadlová prezentace.
Zobrazení prezentujícího na displeji a zobrazení na celé obrazovce na druhé
Poznámka: Když používáte zobrazení prezentujícího, můžete změnit, na kterém zobrazení prezentujícího se bude zobrazovat – stačí kliknout na Prohodit displeje.
Na kartě Prezentace klikněte na Zobrazení prezentujícího.
Prezentaci můžete spustit v PowerPoint pro web s připojením k internetu a webovým prohlížečem.
Předvádění prezentace
-
Na pásu karet přejděte na Prezentace.
-
Vyberte Od začátku.
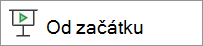
-
V levém dolním rohu snímků si všimněte ovládacích prvků prezentace. Jsou viditelné pouze pro vás, prezentujícího.

-
Po krátké době může ovládací panel zmizet. Pokud ano, můžete přesunout kurzor do levého dolního rohu a ten se znovu zobrazí. Můžete také přepínat (zapínat/vypínat) pomocí klávesy T na klávesnici.
-
Pomocí tlačítek na ovládacím panelu je k dispozici několik akcí, které slouží k provedení zde popsaných akcí. Zobrazí se také popisy nástrojů pro překlopení.
Tlačítko
Akce

Přechod na předchozí snímek

Přechod na další snímek

Zobrazit všechny snímky

Nástroje kreslení

Titulky jsou zapnuté nebo vypnuté. Další informace najdete tady.

Prezentujte živě. Další informace najdete tady.

Zkoušet s Trenérem. Další informace najdete tady.

Zapněte kameru. Další informace najdete tady.

Ukončit prezentaci

Možnosti (včetně kamery)
Smyčka prezentace
Smyčka prezentace není podporována v PowerPoint pro web. Pokud chcete, aby se tato funkce přidala, dejte nám vědět. Tady se dozvíte, jak na to: Návody nám poslat zpětnou vazbu k Microsoft Office?
Prezentaci můžete ukázat cílové skupině pomocí PowerPoint Mobile.
Zahájení prezentace
Na kartě Prezentace klikněte ve skupině Spustit prezentaci na možnost Od začátku nebo Od aktuálního snímku.

Zobrazení prezentujícího
Pokud při prezentaci používáte dvě obrazovky tak, že prezentaci spouštíte ze svého zařízení na větší obrazovku, můžete si na svém zařízení všimnout možnosti Zobrazení prezentujícího, zatímco posluchači vidí prezentaci spuštěnou na větší obrazovce. V Zobrazení prezentujícího vidíte svoje poznámky, náhled následujících snímků a můžete vypínat nebo zapínat Nástroje rukopisu.
Na kartě Prezentace vyberte Použít zobrazení prezentujícího.
Přecházení mezi snímky
-
Mezi jednotlivými snímky v prezentaci můžete přecházet tak, že stisknete mezerník nebo klepnete na obrazovku.
-
K předchozímu snímku se vrátíte stisknutím klávesy P.
-
Pokud chcete Prezentaci ukončit, stiskněte klávesu Esc.
-
Pokud chcete obrazovku začernit, stiskněte klávesu B. Když ji stisknete podruhé, aktuální snímek se zase objeví.










