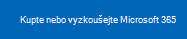Ganttův diagram vám umožňuje naplánovat úkoly projektu a pak sledovat jejich průběh.
Potřebujete zobrazit stav jednoduchého plánu projektu v Ganttově diagramu? I když Excel nemá předdefinovaný typ Ganttova diagramu, můžete ho vytvořit pomocí těchto bezplatných šablon Ganttova diagramu.
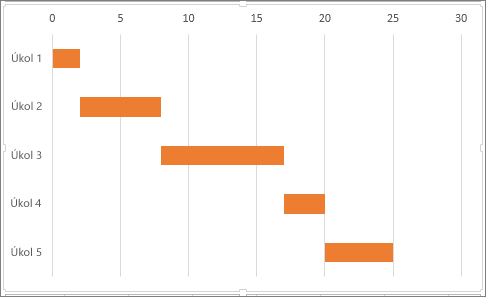 |
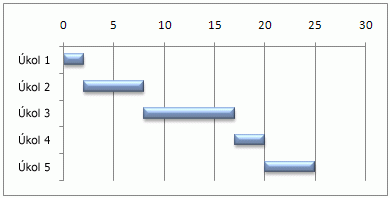 |
Potřebujete zobrazit stav jednoduchého plánu projektu v Ganttově diagramu? I když v Excelu nenajdete Ganttův diagram jako předdefinovaný typ grafu, můžete ho napodobit přizpůsobením skládaného pruhového grafu, který zobrazuje data zahájení a dokončení úkolů, třeba takto:
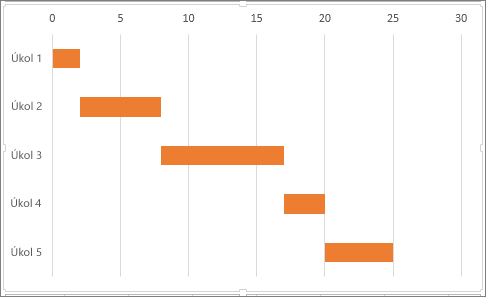
Pokud chcete vytvořit Ganttův diagram podobný tomu, který v našem příkladu zobrazuje průběh úkolů ve dnech, uděláte to takto:
-
Vyberte data, která chcete v diagramu zobrazit. V našem příkladu to jsou buňky A1:C6.
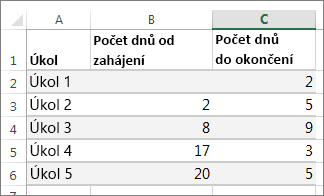
Pokud jsou data v souvislé oblasti buněk, vyberte libovolnou buňku v této oblasti, aby se zahrnula všechna data v této oblasti.
Jestliže data nejsou v souvislé oblasti, podržte při výběru buněk stisknutou klávesu COMMAND.
Tip: Pokud nechcete zahrnout určité řádky nebo sloupce dat, můžete je na listu skrýt. Přečtěte si další informace o výběru dat grafu.
-
Klikněte na Vložení > Vložit pruhový graf > Skládaný pruhový.
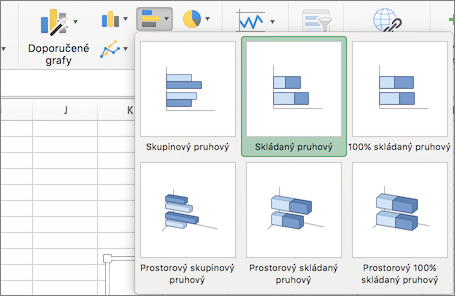
-
V dalším kroku naformátujeme skládaný pruhový graf tak, aby vypadal jako Ganttův diagram. V grafu klikněte na první datovou řadu (modrá část Začátek pruhu) a pak na kartě Formát vyberte Výplň obrazce > Bez výplně.
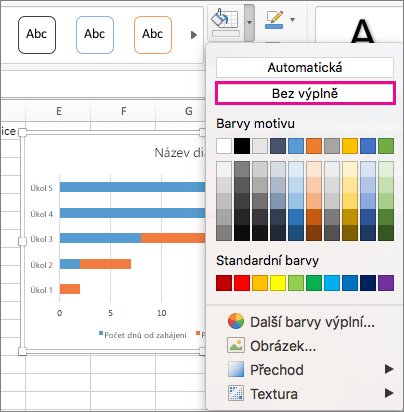
-
Pokud nepotřebujete legendu nebo název grafu, klikněte na ně a stiskněte DELETE.
-
Pojďme taky obrátit pořadí úkolů, aby byl Úkol1 první. Podržte klávesu CONTROL a vyberte svislou osu (Úkoly). Vyberte Formát osy a potom v části Pozice osy, zvolte Kategorie v obráceném pořadí.
Přizpůsobení grafu
Ganttův diagram, který jsme vytvořili, můžete přizpůsobit přidáním mřížky, popisků, změnou barev a dalšími změnami.
-
Pokud chcete do grafu přidat prvky, klikněte na Oblast grafu a na kartě Návrh grafu klikněte na Přidat prvek grafu.

-
Pokud chcete vybrat rozložení, klikněte na Rychlé rozložení.

-
Pokud chcete návrh upřesnit, procházejte pomocí klávesy Tab možnosti návrhu a vyberte některou z nich.

-
Pokud chcete změnit barvy grafu, klikněte na Změnit barvy.

-
Jestli budete chtít přizpůsobený Ganttův diagram znovu použít, uložte ho jako šablonu. Podržte klávesu CONTROL, klikněte na graf a vyberte Uložit jako šablonu.
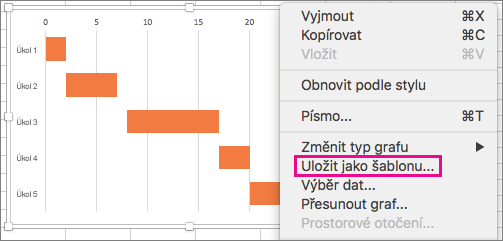
Víte to?
Předplatné Microsoftu 365 nabízí šablony Ganttova diagramu navržené tak, aby vám pomohly sledovat úkoly projektu pomocí vizuálních připomenutí a barevně odlišovaných kategorií. Pokud nemáte Microsoft 365 předplatné nebo nejnovější verzi Office, můžete to vyzkoušet teď: