Přidání nebo odstranění zvuku v powerpointové prezentaci
Do prezentace aplikace PowerPoint můžete přidat zvuk, například hudbu, komentář nebo krátké zvuky. Abyste mohli nahrávat a poslouchat zvuk, musí být váš počítač vybavený zvukovou kartou, mikrofonem a reproduktory.

2:00
Přidání zvuku z počítače
-
Vyberte Vložení > Zvuk.
-
Vyberte Zvuk v mém počítači.
-
V dialogovém okně Vložit zvuk vyberte zvukový soubor, který chcete přidat.
-
Vyberte Vložit.
Nahrání zvuku
-
Vyberte Vložení > Zvuk.
-
Vyberte Nahrát zvuk.
-
Zadejte název zvukového souboru, vyberte možnost pro nahrávání a začněte mluvit.
Poznámka: Abyste mohli nahrávat zvuk, musí mít vaše zařízení zapnutý mikrofon.
-
Pokud chcete zkontrolovat, co jste nahráli, vyberte Zastavit a potom vyberte Přehrát.
-
Vyberte možnost pro nahrávání, abyste svůj klip znovu nahráli, nebo vyberte OK, pokud jste s výsledkem spokojení.
-
Pokud chcete klip přesunout, vyberte a přetáhněte ikonu zvuku na požadované místo na snímku.
Pokud na snímku používáte více zvukových souborů, doporučujeme umístit ikonu zvuku na stejné místo na snímku, abyste ji snadno našli.
-
Vyberte Přehrát.
Změna možností přehrávání
Vyberte ikonu zvuku a pak vyberte kartu Přehrávání . Potom vyberte možnosti, které chcete použít:
-
Pokud chcete zvuk stříhat, vyberte možnost pro střih a potom pomocí červeného a zeleného posuvníku zvukový soubor požadovaným způsobem sestříhejte.
-
Pokud chcete zvuk postupně zesilovat nebo zeslabovat, změňte čísla v polích Doba trvání postupného zesilování a zeslabování.
-
Pokud chcete upravit hlasitost, vyberte Hlasitost a vyberte požadované nastavení.
-
Pokud chcete zvolit, jak se zvukový soubor spustí, vyberte šipku rozevíracího seznamu vedle tlačítka Start a pak vyberte některou možnost:
-
V posloupnosti kliknutí: Zvukový soubor se přehraje automaticky po kliknutí.
-
Automaticky: Zvukový soubor se přehraje automaticky po přechodu na snímek, na kterém je umístěný.
-
Při kliknutí: Zvuk se přehraje až po kliknutí na ikonu.
-
-
Pokud chcete vybrat způsob přehrávání zvuku v prezentaci, vyberte některou z těchto možností:
-
Přehrávat i na dalších snímcích: Přehrává jeden zvukový soubor na všech snímcích.
-
Opakovat do ukončení uživatelem: Přehrává zvukový soubor opakovaně, dokud ho ručně nezastavíte kliknutím na tlačítko Přehrát/pozastavit.
-
-
Pokud chcete zvuk plynule přehrávat na pozadí u všech snímků, vyberte Přehrát na pozadí.
Odstranění zvuku
Pokud chcete zvukový klip odstranit, vyberte na snímku ikonu zvuku a stiskněte klávesu Delete.
Do prezentace aplikace PowerPoint můžete přidat zvuk, například hudbu, komentář nebo krátké zvuky. Abyste mohli nahrávat a poslouchat zvuk, musí být váš počítač vybavený zvukovou kartou, mikrofonem a reproduktory.

2:00
Pokud chcete do své prezentace přidat hudbu nebo jiný zvukový klip, vyberte snímek a klikněte na Vložení > Zvuk. Zvuk můžete přidat k jednomu snímku, přehrát automaticky při zobrazení snímku nebo můžete přidat skladbu, která se bude přehrávat na pozadí během celé prezentace.
Na kartě Prezentace můžete také nahrát vlastní mluvený komentář a přidat ho k celé prezentaci. Další informace najdete v článku o záznamu prezentace.
Přidání zvuku k jednomu snímku
-
V zobrazení Normální vyberte požadovaný snímek a klikněte na Vložení > Zvuk.
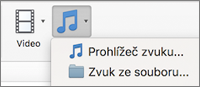
-
Pokud chcete vložit zvuk z iTunes, klikněte na Prohlížeč zvuku. Pokud chcete vložit zvukový klip z počítače, klikněte na Zvuk ze souboru.
-
Vyberte zvukový klip. Na kartě Formát zvuku vyberte požadované možnosti zvuku.
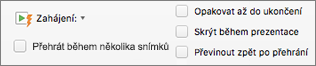
-
(Volitelné) Pokud chcete změnit nebo upravit standardní ikonu zvukového souboru, použijte tlačítka pro formátování obrázku na kartě Formát zvuku a přidejte k ikoně rámeček, ohraničení nebo jiné formátovací efekty.
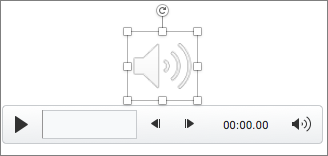
Poslech zvukové ukázky
-
Vyberte ikonu zvuku na snímku a klikněte na tlačítko Přehrát/Pozastavit pod touto ikonou.
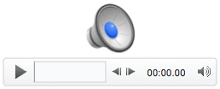
Automatické přehrání zvuku při zobrazení snímku
Ve výchozím nastavení se v prezentaci zvuk přehraje, když na něj kliknete. Můžete ho ale nastavit tak, aby se automaticky přehrál hned při zobrazení snímku.
-
V zobrazení Normální vyberte snímek a přidejte k němu zvukový klip (pokud jste to ještě neudělali).
-
Na kartě Formát zvuku vpravo klikněte na Zahájení > Automaticky.
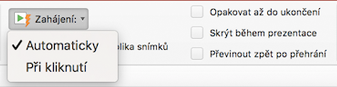
Přidání zvuku, který se přehrává po celou dobu prezentace
-
V zobrazení Normální vyberte první snímek v prezentaci a přidejte k němu zvukový klip (pokud jste to ještě neudělali).
-
Na kartě Formát zvuku vpravo klikněte na Přehrát během několika snímků.
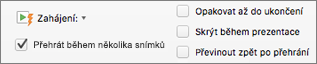
Přidání opakovaně přehrávaného zvuku
-
V zobrazení Normální vyberte snímek a přidejte k němu zvukový klip (pokud jste to ještě neudělali).
-
Na kartě Formát zvuku vpravo klikněte na Opakovat až do ukončení.
(Když tuto možnost použijete samostatně, bude se zvuk opakovaně přehrávat, dokud bude zobrazený snímek, na kterém se nachází. Když možnost Opakovat až do ukončení použijete společně s možností Přehrávat i na dalších snímcích,bude se zvuk opakovat během celé prezentace.)
Skrytí ikony zvuku
-
Klikněte na ikonu zvukového klipu.

-
Na pásu karet PowerPointu zaškrtněte na kartě Přehrávání políčko Skrýt během prezentace.
Tuto možnost použijte jenom v případě, že jste nastavili automatické přehrávání zvukového klipu. Ikona zvuku je trvale viditelná, dokud ji nepřetáhnete mimo snímek.
Viz také
Podporované formáty zvuku v aplikaci PowerPoint pro web: MP3, WAV, M4A, AAC a OGA
Maximální velikost zvukového souboru: 16 MB
Přidání zvuku z počítače
-
Na kartě Vložit poblíž pravého konce vyberte Zvuk.
-
V Průzkumníkovi souborů přejděte na zvukový soubor, který chcete použít, a pak vyberte Otevřít.
Změna možností přehrávání
Vyberte ikonu zvuku a pak zvolte kartu Zvuk nebo Přehrávání. Potom vyberte možnosti, které chcete použít:
-
Pokud chcete upravit hlasitost, vyberte Hlasitost a vyberte požadované nastavení.
-
Pokud chcete zvolit způsob, jakým se má zvukový soubor začít přehrávat, vyberte šipku rozevíracího seznamu Spustit a vyberte možnost:
-
Automaticky: Během prezentace se zvukový soubor přehraje automaticky po přechodu na snímek, na kterém je umístěný.
-
Při kliknutí: Během prezentace se zvuk přehraje jenom po kliknutí na ikonu.
-
-
Pokud chcete zvolit, jak se bude zvuk v prezentaci přehrávat, vyberte jednu nebo více možností v části Možnosti zvuku:
-
Přehrávat i na dalších snímcích: Přehrává jeden zvukový soubor na všech snímcích.
-
Opakovat do ukončení uživatelem: Přehrává zvukový soubor opakovaně, dokud ho ručně nezastavíte kliknutím na tlačítko Přehrát/pozastavit.
-
Skrýt během prezentace: Pokud jste nastavili automatické přehrávání zvukového klipu, můžete během prezentace skrýt ikonu zvuku, protože na něj nebudete muset kliknout.
-
Převinout zpět po přehrání: Tuto možnost použijte, pokud potřebujete přehrát zvukový klip více než jednou, když prezentujete stejný snímek, který tento zvukový klip obsahuje.
-
-
Pokud chcete zvuk plynule přehrávat na pozadí u všech snímků, vyberte Přehrát na pozadí.
Viz také
Automatické přehrávání hudby a zvuků při zobrazení snímku
Přehrávání hudby během zobrazení několika snímků v prezentaci










