Můžete označit dokument jen pro čtení, ale přesto povolit změny u vybraných částí.
Tyto neomezené části můžete zpřístupnit každému, kdo dokument otevře, nebo můžete udělit oprávnění konkrétním osobám, které pak budou moct neomezené části dokumentu měnit.
Zamknutí dokumentu a označení částí, které bude možné měnit
-
Na kartě Revize klikněte ve skupině Zámek na Omezit úpravy.
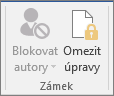
-
V oblasti Omezení úprav zaškrtněte políčko Povolit v dokumentu jen tento typ úprav.
-
V seznamu omezení úprav klikněte na Žádné změny (jen pro čtení).
-
Vyberte část dokumentu, u které chcete změny povolit.
Můžete vybrat blok odstavců, nadpis, větu nebo slovo.
Tip: Pokud chcete vybrat najednou několik částí dokumentu, vyberte jednu požadovanou část, stiskněte klávesu CTRL, podržte ji stisknutou a vyberte další požadované části.
-
V části Výjimky udělejte některou z těchto věcí:
-
Pokud chcete povolit upravovat vybranou část každému, kdo dokument otevře, zaškrtněte v seznamu Skupiny políčko u položky Všichni.
-
Pokud chcete povolit upravovat vybranou část jenom konkrétním osobám, klikněte na Více uživatelů a zadejte jména uživatelů.
Jestli chcete mít i vy právo upravovat tuto část dokumentu, zadejte i svoje jméno. Jednotlivá jména oddělte středníkem.
Důležité informace: Pokud chcete dokument chránit pomocí ověřování uživatelů (ne ochranou heslem), zadejte jako jména uživatelů e-mailové adresy.
-
Klikněte na OK a pak zaškrtněte políčka u jmen jednotlivců, kterým chcete povolit upravovat vybranou část.
Poznámka: Pokud vyberete několik jednotlivců, přidají se jako jedna položka do seznamu Skupiny, abyste je v případě potřeby mohli znovu rychle vybrat.
-
-
Vyberte další požadované části dokumentu a přiřaďte uživatelům oprávnění k jejich úpravám.
-
V části Použití zámku klikněte na Použít zámek.
-
Udělejte některou z těchto věcí:
-
Pokud chcete k dokumentu přiřadit heslo, aby uživatelé, kteří toto heslo znají, mohli odebrat zámek a pracovat na tomto dokumentu, zadejte heslo do pole Zadejte nové heslo (nepovinné) a pak ho potvrďte.
Poznámka: Tuto možnost použijte, pokud chcete, aby jiní uživatelé mohli pracovat na dokumentu ve stejnou dobu.
Používejte silná hesla kombinující malá a velká písmena, čísla a symboly. Slabá hesla obsahují jenom některé z těchto znaků. Příklad silného hesla: Y6dh!et5. Příklad slabého hesla: Domek27. Hesla by měla obsahovat minimálně 8 znaků. Ještě vhodnější jsou hesla obsahující 14 nebo víc znaků. .
Je nezbytné, abyste si heslo pamatovali. Pokud heslo zapomenete, společnost Microsoft je nemůže obnovit. Poznamenaná hesla si uložte na bezpečném místě, jinde, než jsou informace, které tato hesla pomáhají chránit.
-
Pokud chcete dokument zašifrovat, aby zámek mohli odebrat jenom ověření vlastníci dokumentu, klikněte na Ověření uživatele.
Poznámka: Zašifrování dokumentu zabrání dalším lidem v tom, aby na dokumentu pracovali ve stejnou dobu.
-
Odemknutí zamčeného dokumentu
Pokud chcete odebrat veškerou ochranu dokumentu, budete možná potřebovat znát heslo, které se u dokumentu použilo. Nebo možná budete muset být uvedení jako ověřený vlastník dokumentu.
Pokud znáte heslo pro zrušení zámku dokumentu nebo jste ověřeným vlastníkem dokumentu, postupujte takto:
-
Na kartě Revize klikněte ve skupině Zámek na Omezit úpravy.
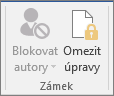
-
V podokně úloh Omezit úpravy klikněte na Odemknout.
-
Pokud se zobrazí výzva k zadání hesla, zadejte ho.
Provádění změn v zamčeném dokumentu
Když otevřete zamčený dokument, Word vás omezí v tom, co budete moct změnit. Záleží to na tom, jestli vám vlastník dokumentu udělil oprávnění měnit určité části dokumentu.
V podokně úloh Omezit úpravy se zobrazí tlačítka pro přechody na oblasti dokumentu, které smíte měnit.
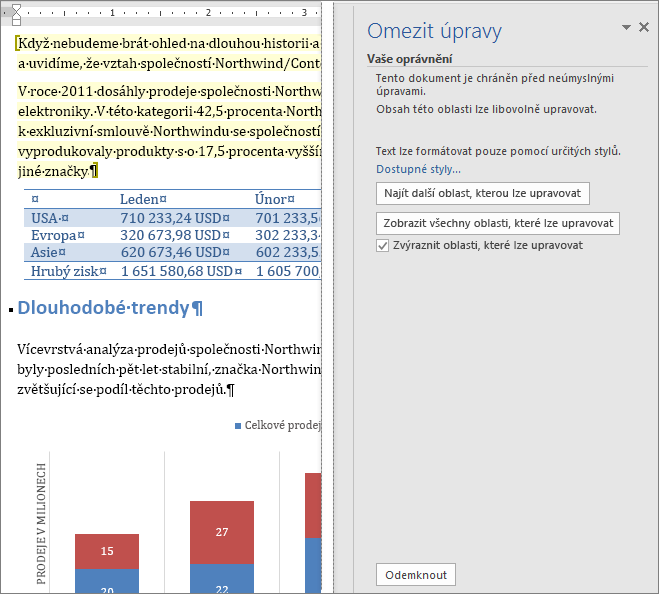
Pokud nemáte oprávnění upravovat žádné části dokumentu, Word zakáže úpravy, a když kliknete na tlačítka v podokně úloh Omezit úpravy, zobrazí zprávu s informacemi o tom, že aplikace Word dokončila prohledávání dokumentu.
Vyhledání částí, které se dají upravit
Pokud podokno úloh Omezit úpravy zavřete a pak se pokusíte dělat změny, i když nemáte oprávnění, zobrazí Word na stavovém řádku tuto zprávu:
Tuto změnu nemůžete udělat, protože výběr je uzamčený.
Abyste se vrátili k podoknu úloh a našli oblasti, u kterých máte oprávnění k úpravám, postupujte takto:
-
Na kartě Revize klikněte ve skupině Zámek na Omezit úpravy.
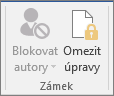
-
Klikněte na tlačítko Najít další oblast, kterou lze upravovat nebo Zobrazit všechny oblasti, které lze upravovat.
Viz také
IRM (Správa přístupových práv k informacím) v Office
Zakázání a povolení změn formátu
Přidání nebo odebrání ochrany v dokumentu, sešitu nebo prezentaci










