Poznámka: Snažíme se pro vás co nejrychleji zajistit aktuální obsah nápovědy ve vašem jazyce. Tato stránka byla přeložena automaticky a může obsahovat gramatické chyby nebo nepřesnosti. Naším cílem je to, aby pro vás byl její obsah užitečný. Mohli byste nám prosím dát ve spodní části této stránky vědět, jestli vám informace v článku pomohly? Pokud byste se rádi podívali na jeho anglickou verzi, najdete ji tady.
Poznámka: Tento článek svou práci splnil a brzy zmizí. Abychom předešli strastem s hláškou „Stránka nebyla nalezena“, odebíráme odkazy, o kterých víme. Pokud jste na tuto stránku vytvořili nějaké odkazy, odeberte je prosím. Společně tak zajistíme lepší orientaci na webu.
Zobrazování obsahu podle hodnocení může čtenářům pomoci snadněji najít kvalitní obsah. Pokud jste správcem nebo autorem obsahu, mohou vám hodnocení pomoci pochopit, která témata jsou u čtenářů oblíbená.
V tomto článku
Základní informace
Jestliže je povoleno hodnocení, mají uživatelé k dispozici řadu hvězdiček, jejichž výběrem mohou hodnotit obsah.
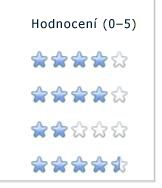
Hodnocení, které vybere uživatel, je odesláno a zprůměrováno s ostatními hodnoceními. Po zpracování, jež obvykle trvá několik minut, se zobrazí aktualizované hodnocení.
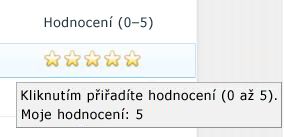
Jestliže je funkce hodnocení pro organizaci povolena, zobrazí se možnost Nastavení hodnocení v nastavení webu pro seznam nebo knihovnu. Pokud máte oprávnění k úpravám seznamů, můžete nastavit hodnocení pro seznamy, knihovny a typy obsahu.
Pokud máte oprávnění k úpravám typů obsahu a rozložení stránek, můžete rovněž ovládací prvek hodnocení zpřístupnit v rozložení, jež návrháři stránek mohou použít pro stránky publikování služby SharePoint. Rozložení stránky zajišťuje konzistenci některých prvků stránky na podobných webových stránkách. Můžete rovněž pomocí webové části umožnit uživatelům hodnotit příspěvky blogu služby SharePoint a prohlížet jejich hodnocení.
Pokud jsou hodnocení dostupná, je šablona webu Centrum dokumentů již nastavena k používání hodnocení. Knihovna Dokumenty již obsahuje sloupec hodnocení a obsah je seřazen podle hodnoty svého hodnocení ve webové části Dokumenty s nejvyšším hodnocením. Šablona Podnikový wikiweb je již rovněž nastavena s ovládacím prvkem hodnocení na každé stránce.
Přidání sloupce hodnocení do seznamu nebo knihovny
Jestliže povolíte hodnocení pro seznam nebo knihovnu, je přidán sloupec Hodnocení (0–5). U některých typů seznamů, například u kalendářů, není ve výchozím nastavení tento sloupec zobrazen, avšak uživatelé mají k hodnocení přístup rovněž prostřednictvím vlastností položky seznamu nebo dokumentu.
-
Pokud není stránka seznamu nebo knihovny otevřena, klikněte na název knihovny na panelu Snadné spuštění. Můžete rovněž kliknout v nabídce Akce webu na příkaz Zobrazit veškerý obsah webu a potom v příslušném oddílu kliknout na název seznamu nebo knihovny.
-
Na pásu karet proveďte jednu z následujících akcí:
-
V případě seznamu klikněte v části Nástroje seznamu na kartu Seznam a potom ve skupině Nastavení klikněte na tlačítko Nastavení seznamu.
-
V případě knihovny klikněte v části Nástroje knihovny na kartu Knihovna a potom ve skupině Nastavení klikněte na tlačítko Nastavení knihovny.
-
-
V části Obecné klikněte na možnost Nastavení hodnocení.
-
V části Chcete povolit hodnocení položek v tomto seznamu klikněte na možnost Ano.
Poznámky:
-
Se sloupcem Hodnocení (0–5) je do seznamu přidán rovněž sloupec Počet hodnocení, který však není ve výchozím nastavení zobrazen. Můžete přidat sloupec Počet hodnocení do výchozího nebo jiného zobrazení nebo jej použít k řazení či filtrování.
-
Pokud používáte spravované typy obsahu, jsou ke všem typům obsahu, jež se právě nacházejí v seznamu nebo knihovně, přidány sloupce Hodnocení (0–5) a Počet hodnocení a do výchozího zobrazení je přidán sloupec Hodnocení. Jestliže později přidáte další typy obsahu, bude třeba k nim přidat sloupce Hodnocení a Počet hodnocení ručně, nebo znovu navštívit stránku Nastavení hodnocení a s vybranou hodnotou Ano opět kliknout na tlačítko OK.
-
Přidání sloupce hodnocení k typu obsahu
Jestliže seznam nebo knihovna podporuje spravované typy obsahu a na serveru jsou k dispozici hodnocení, můžete k určitým typům obsahu, jež jsou v seznamu nebo knihovně používány, přidat sloupce Hodnocení (0–5) a Počet hodnocení.
Přidání hodnocení k určitým typům obsahu v knihovně umožňuje ovládat, které typy položek obsahu mohou uživatelé hodnotit. Můžete například uživatelům povolit hodnocení článků, nikoli však dokumentů týkajících se rozpočtu. Chcete-li přidat hodnocení ke všem typům obsahu, jež byly přidány do seznamu či knihovny, použijte místo toho postup pro přidání sloupce hodnocení do seznamu nebo knihovny, abyste nemuseli upravovat každý typ obsahu.
Chcete-li přidat hodnocení k typu obsahu v konkrétním seznamu nebo knihovně, musí být daný typ obsahu nejprve přidán do seznamu nebo knihovny. Tento postup změní pouze typy obsahu v aktuálním seznamu nebo knihovně. Typ obsahu nadřazeného webu pro typ obsahu seznamu není na základě těchto změn aktualizován.
-
Přejděte do seznamu nebo knihovny, v nichž chcete přidat hodnocení k typu obsahu seznamu. Pokud není stránka seznamu nebo knihovny otevřena, klikněte na název knihovny na panelu Snadné spuštění. Můžete rovněž kliknout v nabídce Akce webu na příkaz Zobrazit veškerý obsah webu a potom v příslušném oddílu kliknout na název seznamu nebo knihovny.
-
Proveďte jednu z následujících akcí:
-
Jestliže pracujete v seznamu, klikněte na kartu Seznam a potom na tlačítko Nastavení seznamu.
-
Jestliže pracujete v knihovně, klikněte na kartu Knihovna a potom na tlačítko Nastavení knihovny.
-
V části Typy obsahu klikněte na název typu obsahu, který chcete změnit.
Poznámka: Pokud v seznamu nebo knihovně nebylo v upřesňujícím nastavení knihovny povoleno více typů obsahu, není oblast Typy obsahu na stránce pro přizpůsobení příslušného seznamu nebo knihovny zobrazena.
-
V části Sloupce klikněte na možnost Přidat ze stávajících sloupců webu nebo seznamu. Pokud jste pro seznam nebo knihovnu již povolili hodnocení, nebudou jako možnost pro přidání k typu obsahu uvedeny sloupce hodnocení.
-
V části Vybrat sloupce klikněte na šipku rozevíracího seznamu Vybrat sloupce a vyberte skupinu, ze které chcete přidat sloupec.
-
V seznamu Dostupné sloupce klikněte na sloupec Hodnocení (0–5) a potom klikněte na tlačítko Přidat. Pokud chcete, aby uživatelé viděli, kolik hodnocení již bylo u příslušné položky provedeno, můžete rovněž přidat sloupec Počet hodnocení.
-
Klikněte na tlačítko OK.
Poznámka: Pokud máte oprávnění k úpravám typů obsahu webu, můžete přidat hodnocení rovněž k typům obsahu webu, aby byla hodnocení k dispozici pro typy obsahu používané v jiných seznamech nebo knihovnách. Další informace o správě typů obsahu webu naleznete v části Viz také.
Přidání hodnocení k rozložení stránky publikování
Pokud chcete přidat ovládací prvek obsahu do rozložení stránky, musíte nejdřív přidat hodnocení sloupce k typu obsahu stránky a pak upravte rozložení stránky v Microsoft SharePoint Designer 2010 přidáte pole page hodnocení.
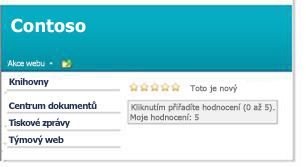
Tento postup platí pro publikování pouze stránek a návrhové aplikaci kompatibilní se Sharepointem, jako je Microsoft SharePoint Designer. Musí mít oprávnění k úpravám typů obsahu, použít SharePoint Designer 2010 při přizpůsobování stránek.
Ovládací prvek hodnocení bude potom k dispozici na stránkách založených na tomto rozložení. Použití rozložení stránky zajistí, že podobné stránky budou sdílet některé shodné prvky a návrh.
Pokud chcete, aby byl ovládací prvek hodnocení k dispozici pro všechny typy stránek, přidejte sloupec hodnocení k typu obsahu nadřazené stránky. Chcete-li ovládací prvek hodnocení zpřístupnit pouze pro určitý typ rozložení, například pro články, přidejte daný sloupec k typu obsahu pro konkrétní rozložení stránky.
-
Na webu, který je v kolekci webů na nejvyšší úrovni, klikněte v nabídce Akce webu na příkaz Nastavení webu.
-
V oblasti Galerie klikněte na odkaz Typy obsahu webu.
-
Proveďte jednu z následujících akcí:
-
Chcete-li zpřístupnit hodnocení pro všechny typy obsahu stránky, klikněte v oblasti Typy obsahu publikování na možnost Stránka.
-
Chcete-li zpřístupnit hodnocení pro určitý typ rozložení stránky, klikněte v oblasti Typy obsahu rozložení stránky na rozložení stránky, jež chcete změnit. Pokud například chcete zpřístupnit hodnocení pro články, klikněte na možnost Článek.
-
-
Otevřete typ obsahu kliknutím na jeho název, například Stránka.
-
V části Sloupce klikněte na možnost Přidat ze stávajících sloupců webu.
-
V seznamu Vybrat sloupce klikněte na možnost Hodnocení. Můžete se rovněž posunout přímo na požadované sloupce.
-
Vyberte možnost Hodnocení (0–5) a klikněte na tlačítko Přidat. Pokud chcete, aby uživatelé viděli, kolik osob ohodnotilo stránku, můžete rovněž přidat sloupec Počet hodnocení.
-
V části Chcete aktualizovat všechny typy obsahu dědící z tohoto typu určete, zda mají či nemají být aktualizovány všechny podřízené typy obsahu, a klikněte na tlačítko OK.
-
V nabídce Akce webu klikněte na příkaz Nastavení webu.
-
V oddílu Galerie klikněte na položku Stránky předlohy a rozložení stránek.
-
Zaškrtněte políčko u rozložení stránky, k němuž chcete přidat hodnocení, například u rozložení Článek vlevo.
-
Klikněte na šipku u názvu rozložení a potom na možnost Upravit v aplikaci Microsoft SharePoint Designer.
-
Klikněte na stránce na místo, kam chcete vložit ovládací prvek hodnocení. Na pásu karet klikněte na kartu Vložení, klikněte ve skupině Ovládací prvky na možnost SharePoint a potom na možnost Zobrazit sadu nástrojů.
-
Otevřete s částí Pole stránky, vyberte pole hodnocení (0 až 5) a přetáhněte ji na místo, které chcete na stránce.
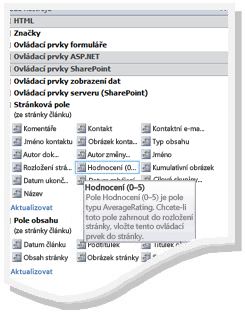
-
Proveďte na stránce další požadované změny, uložte ji a vraťte ji se změnami. Jestliže někdo vytvoří novou stránku na základě tohoto rozložení nebo přidá toto rozložení na existující stránku, bude se na příslušné stránce nacházet ovládací prvek Hodnocení.
Povolení hodnocení a zobrazení hodnocení příspěvků blogu uživatelům
Můžete na svůj blog přidat webovou část, která umožní uživatelům hodnotit vaše příspěvky a prohlížet hodnocení jiných uživatelů.
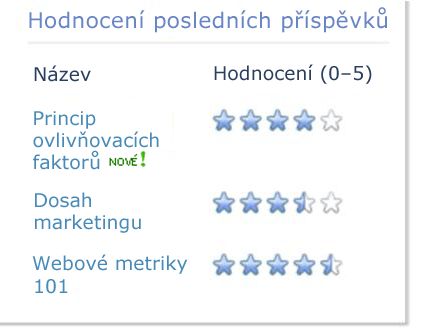
K provedení tohoto postupu je nutné mít oprávnění k úpravám webu s blogem a seznamu příspěvků do blogu a také k vytváření veřejných zobrazení. Dále je třeba, aby hodnocení byla na serveru k dispozici. Další informace vám poskytne správce vašeho webu.
-
Na webu s blogem klikněte v části Nástroje pro blog na možnost Spravovat příspěvky.
-
V části Nástroje seznamu klikněte na kartu Seznam a potom ve skupině Nastavení klikněte na tlačítko Nastavení seznamu.
-
V části Obecné klikněte na možnost Nastavení hodnocení.
-
V části Chcete povolit hodnocení položek v tomto seznamu klikněte na možnost Ano a potom na tlačítko OK.
-
Nahoře v popisu cesty nebo na levém navigačním panelu klikněte na položku Příspěvky a vraťte se do seznamu příspěvků.
-
Na pásu karet klikněte na kartu Seznam nebo Knihovna a potom klikněte na tlačítko Vytvořit zobrazení.
-
Klikněte na možnost Standardní zobrazení. Pokud tlačítko Vytvořit zobrazení není k dispozici, nemáte pravděpodobně potřebná oprávnění k vytvoření osobního nebo veřejného zobrazení.
-
Klikněte na možnost Standardní zobrazení.
-
Do pole Název zobrazení zadejte název zobrazení, například hodnocení. Nastavit jako výchozí zobrazení zaškrtávací políčko ponechte prázdné.
-
V části Cílová skupina klikněte v části Cílová skupina zobrazení na přepínač Vytvořit osobní zobrazení nebo Vytvořit veřejné zobrazení. Pokud přepínač Vytvořit veřejné zobrazení není k dispozici, nemáte pravděpodobně potřebná oprávnění k vytváření veřejných zobrazení pro tento seznam nebo knihovnu.
-
V části Sloupce vyberte pouze sloupce, které chcete zahrnout do zobrazení, a zrušte výběr sloupců, jež zobrazit nechcete. Pokud například chcete zobrazit pouze název příspěvku a hodnocení, vyberte sloupce Název a Hodnocení (0–5). Můžete přidat další požadované sloupce, například Počet komentářů.
-
Vedle názvů vybraných sloupců vyberte v rozevíracích seznamech jejich pořadí v zobrazení.
-
V části Řadit vyberte položku Vytvořeno a klikněte na možnost Zobrazit položky sestupně. Toto nastavení zobrazuje nejnovější příspěvky v seznamu jako první, ale vy toto nastavení můžete přizpůsobit, například na řazení příspěvků podle nejvyššího hodnocení.
-
V části Tabulkové zobrazení zrušte zaškrtnutí políčka Povolit zaškrtávací políčka pro jednotlivé položky.
-
V části Omezení počtu položek zadejte počet příspěvků, jež chcete zobrazit. Jestliže jsou na stránce s blogem zobrazeny nějaké další položky, může chtít zobrazit například pouze 5–10 příspěvků.
-
Pokud nechcete, aby uživatelé mohli prostřednictvím této webové části procházet stránky se staršími příspěvky, klikněte na možnost Omezit celkový počet vrácených položek na zadaný počet. Toto nastavení zabrání zobrazení šipek pro procházení pod hodnocenými příspěvky.
-
Kliknutím na tlačítko OK vytvořte zobrazení. Potom se kliknutím na název blogu v navigačním panelu vraťte na domovskou stránku blogu.
-
V nabídce Akce webu klikněte na příkaz Upravit stránku.
-
Proveďte jednu z následujících akcí:
-
V zóně, do které chcete umístit webovou část, klikněte na možnost Přidat webovou část.
-
Klikněte na stránce na místo, kam chcete vložit webovou část s hodnocením. Můžete ji umístit například napravo od příspěvků. Na pásu karet klikněte na kartu Vložení a potom na možnost Webová část.
-
-
V části Kategorie klikněte na možnost Seznamy a knihovny, mezi webovými částmi klikněte na možnost Příspěvky a potom klikněte na možnost Přidat. Nová webová část se zobrazí na stránce.
-
Chcete-li přepnout na zobrazení hodnocení, které jste vytvořili, klikněte na šipku dolů a potom na možnost Upravit webovou část. Zobrazí se konfigurační podokno nástrojů.
-
V části Vybrané zobrazení klikněte na zobrazení hodnocení, které jste vytvořili.
-
V části Vzhled zadejte název webové části, například Hodnocení posledních příspěvků.
-
Proveďte další požadované změny a klikněte na tlačítko OK.










