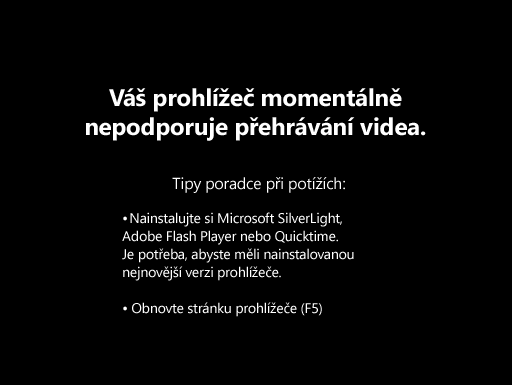Poznámka: Snažíme se pro vás co nejrychleji zajistit aktuální obsah nápovědy ve vašem jazyce. Tato stránka byla přeložena automaticky a může obsahovat gramatické chyby nebo nepřesnosti. Naším cílem je to, aby pro vás byl její obsah užitečný. Mohli byste nám prosím dát ve spodní části této stránky vědět, jestli vám informace v článku pomohly? Pokud byste se rádi podívali na jeho anglickou verzi, najdete ji tady.
Když se podíváte na řídicího panelu PerformancePoint na Sharepointovém webu, se může zobrazit jedna nebo několik položek v něm. Obvykle, ale ne vždy obsahuje řídicí panel přehledu výkonnostních metrik a několik filtry, grafy a mřížky. Každý přehledu výkonnostních metrik a sestavu je umístěn na řídicím panelu jako webovou část. Můžete pohybovat v rámci sestavy nebo provádět akce je webová část. Řídicí panel může obsahovat více než jedné kopie publikace.
Řídicí panel v následujícím příkladu zobrazuje filtru, odkazy na další stránky, přehledu výkonnostních metrik, analytického pruhového grafu, sestava podrobností klíčového ukazatele výkonu a výsečovém grafu. Každý přehledu výkonnostních metrik a sestavu je v samostatném webové části, oba objekty mají vlastní nabídky. Symbol rozevíracího seznamu (
V některých případech vliv akce, které provedete v jedné webové části výsledky, které se zobrazí v jiné webové části. V následujícím příkladu použití výsledky, které se zobrazí v sestava Podrobností klíčového ukazatele výkonu na položku (počítače – cílové částky), která je zvýrazněná v přehledu výkonnostních metrik Částky prodeje.
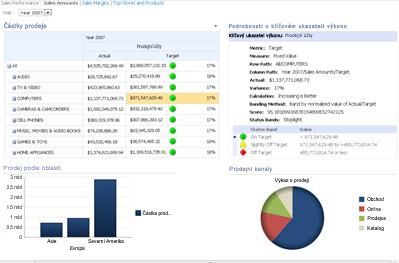
Můžete snadno zobrazit a zkoumání dat pomocí přehledy výkonnostních metrik a sestav, které jsou na řídicím panelu. Přehledy výkonnostních metrik a analytických grafů a tabulek najdete v článku nižší (nebo vyšší) úrovně podrobností a změňte zobrazení dat v sestavách můžete procházet směrem dolů (nebo nahoru). To je užitečné, když budete chtít zobrazit další informace, než je aktuálně zobrazeny v řídicím panelu. Můžete taky zobrazit každou zprávu v samostatném okně, exportovat do aplikace PowerPoint nebo exportovat do Excelu.
V tomto článku
Přejděte do řídicího panelu
Skutečné power řídicího panelu PerformancePoint spočívá v jeho interaktivity. Manipulace řídicího panelu a vysvětlíme si každý přehledu výkonnostních metrik a sestavu, můžete získat příliš podrobná vzhledu výkonu vaší organizace.
Pohyb v řídicím panelu
Kurzor umožňuje vybrat přehledu výkonnostních metrik nebo sestavy, že kterou chcete zaměřit na. Pokud stránky řídicího panelu je větší než okno prohlížeče, použijte svislé nebo vodorovné posuvníky přejdete na řídicím panelu nahoru a dolů nebo doleva a doprava. Klikněte pravým tlačítkem sestavu zobrazíte jeho místní nabídky. Následující příklad ukazuje, v místní nabídce analytického grafu.
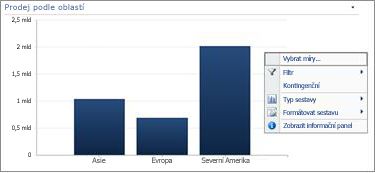
Interakce s přehledy výkonnostních metrik a sestavami
Většina sestav mají úroveň interaktivity. Například pokud kliknete na části výsečového grafu, nové výsečový graf může otevře a zobrazí podrobnější údaje o jenom oddílu, který jste kliknuli. Když kliknete na buňku v přehledu výkonnostních metrik, který má související sestava podrobností klíčového ukazatele výkonupodrobností klíčového ukazatele výkonusestav aktualizuje a zobrazí podrobnosti, které se týkají pouze vybrané buňky. SestavaPodrobností klíčového ukazatele výkonu v následujícím příkladu zobrazuje výsledky v počítačích položka vybraná v související přehledu výkonnostních metrik.
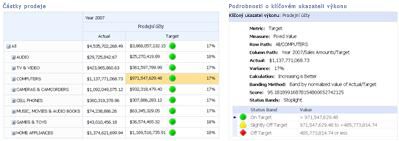
Přechod mezi stránkami řídicího panelu
Pokud řídicí panel obsahuje víc než jednu stránku, můžete přesunout z jedné stránky do jiného kliknutím na stránce odkazy v horní části stránky řídicího panelu. Řídicí panel v příkladu na začátku tohoto článku má tři stránky: Částky prodeje, Prodej okraje a horní úložiště a produkty. Odkazy na tyto stránky jsou velmi horní části řídicího panelu u názvu řídicího panelu. Aktuální stránky vždy zobrazený v plné textu, zatímco ostatní stránky jsou zobrazeny v textu s hypertextovými odkazy.
Ovládací prvek zobrazení přehledu výkonnostních metrik nebo sestavy
Každý symbol rozevíracího seznamu 
Zobrazení data, která je třeba pomocí filtrů
Při prvním otevření řídicího panelu, který obsahuje filtry, najdete v článku zobrazení, ve kterém je založená na výběr počáteční filtru, ale můžete změnit zobrazení pomocí ovládacích prvků filtr. Následující příklad ukazuje dva filtry, pro čas a druhý pro produkty. Můžete změnit časfiltr kliknutím na symbol rozevíracího seznamu 
Zúžit zobrazení te000130432 můžete dál, můžete filtrovat jenom produkt poprvé, co že vás zajímají, nebo můžete porovnat určitý produkt pro všechny dostupné prostředky. V tomto příkladu vše a počítačů afotoaparáty a videokamery i vybráno. Uživatel výběrů, můžete porovnat výkon počítače prodejů a prodejní fotoaparáty a videokamery pro hodnotou uplynulý rok před výkon všech prodej produktů.
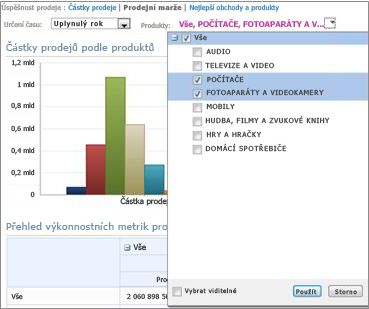
Tip: Pokud chcete zobrazit data ve všech produktech, vyberte položku vše. Pokud chcete zobrazit jenom některé produkty, zrušte zaškrtnutí políčka vše a vyberte právě produktu nebo produktů, které vás zajímá.
Použití nabídky webové části
Všechny webové části obsahuje vlastní nabídky. Klikněte na symbol rozevíracího seznamu 
Následující příklad ukazuje na nabídku Webová část pro přehled výkonnostních metrik.
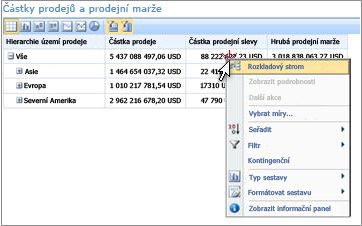
Zkoumání dat na řídicím panelu
Řídicí panel může obsahovat jedno nebo více přehledy výkonnostních metrik a dalších sestavách. Co můžete dělat v jednotlivých sestav závisí na typu sestavu, kterou je. Další informace o typech sestav najdete v tématu typech sestav PerformancePoint o.
Použití místní nabídky sestavy
Každou zprávu o řídicího panelu má vlastní sadu ovládacích prvků, nejčastěji z nich přistupujete kliknutím pravým tlačítkem myši. Můžete třeba klikněte pravým tlačítkem myši v analytickém grafu nebo tabulce, vyberte Typ sestavya potom ho změníte typ jiné sestavy. Nebo můžete udělat pár změn formátování nebo filtrovat data, která se zobrazí. Klikněte na určité datové body, jako jsou ty následující spojnicový graf nebo klikněte na jednotlivé pruhy u analytického grafu k procházení k podrobnostem další do data. Můžete také vybrat části výsečového grafu zobrazíte podrobněji nebo jiné podrobnosti. Můžete zjistit prvky, které jsou interaktivní přesunutím ukazatele myši kolem sestavy. Pokud ukazatel se změní, znamená to, že kliknete na danou položku.
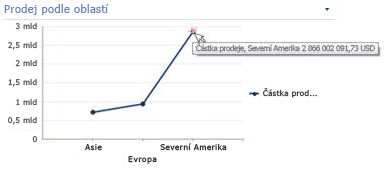
Klikněte pravým tlačítkem myši na hodnotu v grafu a vyberte Procházet dolů do. Načte seznam dostupných dimenzí, které můžete prozkoumat.
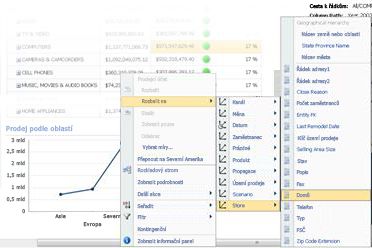
Přehledy výkonnostních metrik nejsou příliš vysoce interaktivní. Například klepnutí pravým tlačítkem myši na různých místech v přehledu výkonnostních metrik a v závislosti na tom, jak přehledu výkonnostních metrik nastavení, můžete provádět následující úkoly:
-
Procházení nahoru a dolů pro zobrazení vyšších a nižších úrovní podrobností
-
Filtrování dat
-
Vyhledání prvních deset v kategorii (třeba prodej podle kanál, třeba)
-
Analýza dat hodnoty v rozkladový strom
Následující příklad ukazuje místní nabídku, která se dostanete na přehledu výkonnostních metrik kliknutím pravým tlačítkem myši.
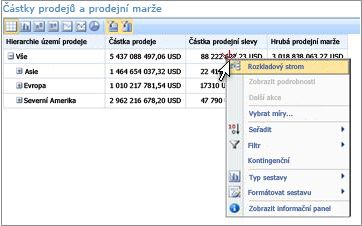
Poznámka: V některých případech po rozbalení a sbalení více řádků nebo sloupců v přehledu výkonnostních metrik, funkci Rozbalit/sbalit nemusí fungovat podle očekávání. V takovém případě aktualizace obnovíte do původního zobrazení přehledu výkonnostních metrik pomocí nabídky webové části.
Jak vrátit zpět změny u grafu, který je otevřen v novém okně prohlížeče
Kliknutím na tlačítko zpět v okně prohlížeče. To vrátí zpět poslední změnu, které jste udělali do zobrazení. Opakujte, dokud se dostanete požadované zobrazení. To je užitečné, pokud jste změnili několik do sestavy, ale nechcete, aby graf obnovit do výchozího zobrazení.
Tip: Pokud na tlačítko zpět není aktivní, zobrazí se v výchozím zobrazení sestavy.
Obnovte zobrazení sestavy
Můžete obnovit zprávu původní zobrazení pomocí některého z těchto způsobů:
-
Pokud si prohlížíte sestavu v původním umístění na řídicím panelu , otevřete nabídku Webová část a vyberte Obnovit zobrazení.
-
Pokud si prohlížíte zprávu v novém okně prohlížeče , klikněte na tlačítko Aktualizovat v novém okně prohlížeče (nebo stiskněte F5 ). To nejenom obnovíte analytického grafu výchozí zobrazení, které se zobrazují v řídicím panelu, ale taky změní velikost grafu tak, aby se vešel do nového okna prohlížeče.
Video: Prozkoumání dat v sestavách a přehledech výkonnostních metrik PerformancePoint
Toto video o praktickém, zobrazí se postup zkoumání dat v sestavách PerformancePoint a přehledy výkonnostních metrik, jak procházejte data a jak chcete filtrovat. Zvyšuje informace obsažené v tomto článku.