Poznámka: Tento článek svou práci splnil a brzy zmizí. Abychom předešli strastem s hláškou „Stránka nebyla nalezena“, odebíráme odkazy, o kterých víme. Pokud jste na tuto stránku vytvořili nějaké odkazy, odeberte je prosím. Společně tak zajistíme lepší orientaci na webu.
Záložka označuje určité slovo, oddíl nebo místo v dokumentu, které určíte a pojmenujete pro budoucí použití. Záložkou si můžete třeba označit text, který chcete později ještě zkontrolovat. Místo procházení dokumentu a hledání textu můžete rychle přejít na požadované místo pomocí záložky.
Označení místa záložkou
-
Vyberte text, vyberte obrázek nebo umístěte kurzor na místo, kam chcete přidat záložku.
-
Na kartě vložení klikněte na Záložka.
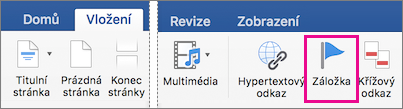
-
Do pole Název záložky zadejte název nebo ho vyberte v seznamu a pak klikněte na Přidat.
Poznámka: Názvy záložek musí začínat písmenem, nesmí být delší než 40 znaků a nesmí obsahovat mezery. Názvy záložek můžou obsahovat písmena, číslice i podtržítka (_).
Přechod na záložku
Když máte vytvořené záložky, můžete na ně kdykoli skočit nebo na ně v dokumentu přidat odkazy.
Skok na záložku
-
V nabídce Edit (Úpravy) najeďte myší na Find (Najít) a klikněte na Go To (Přejít na).
-
V části Přejít naklikněte na Záložka.
-
V části zadat název záložkyklikněte na požadovanou záložku.
-
Klikněte na Přejít naa pak kliknutím na Zavřít Zobrazte záložku v dokumentu.
Odkaz na záložku
Do stejného dokumentu můžete přidat hypertextové odkazy, pomocí kterých přejdete do místa označeného záložkou.
-
Vyberte text nebo objekt, který chcete používat jako hypertextový odkaz.
-
Stiskněte klávesu Control a klikněte na text nebo objekt a potom klikněte na hypertextový odkaz.
-
V dialogovém okně Vložit hypertextový odkaz klikněte na Tento dokument a potom klikněte na šipku vedle položky záložky.
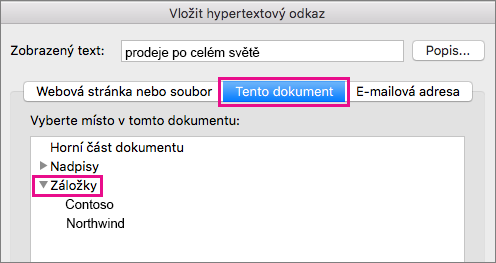
-
V seznamu vyberte záložku, na kterou chcete vytvořit odkaz.
Poznámka: Pokud chcete přizpůsobit popis, který se zobrazí po nastavení ukazatele myši na hypertextový odkaz, klikněte na Popis a zadejte požadovaný text.
-
Klikněte na OK.
Další informace o hypertextových odkazech najdete v tématu Vytvoření nebo Úprava hypertextového odkazu.
Zobrazení záložek v dokumentu
-
V nabídce Word klikněte na Preferences (Předvolby).
-
V části vytváření obsahu a nástroje kontroly pravopisu klikněte na zobrazení.
-
V části Zobrazit v dokumentuzaškrtněte políčko vedle záložky.
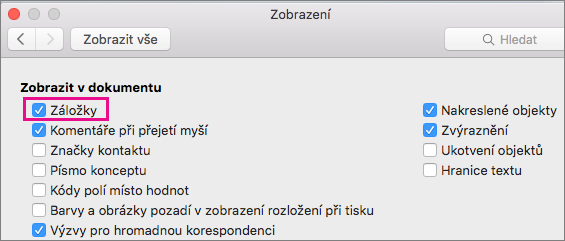
Poznámka: Word zobrazí jako hranaté závorky záložku s textem nebo obrázkem. Word zobrazuje záložku umístění ve tvaru písmene I. Po vytištění dokumentu se závorky a světlomety nezobrazují.
-
Kliknutím na červený kroužek zavřete dialogové okno zobrazení .
Odstranění záložky
-
Klikněte na Vložení > Záložka.
-
Klikněte na název záložek, které chcete odstranit, klikněte na Delete (Odstranit) a potom na Close (Zavřít).
Tip: Pokud chcete odstranit záložku i text nebo objekt, který je k této záložce přidružený, vyberte v dokumentu text nebo objekt a stiskněte klávesu DELETE.
Viz také
Přidání záložky
-
V nabídce View (Zobrazení) klikněte na Print Layout (Rozložení při tisku).
-
Klikněte na místo, kam chcete vložit záložku.
-
V nabídce Vložit klikněte na Záložka.
-
V části Bookmark name (Název záložky) zadejte nebo vyberte název.
Poznámka: Názvy záložek musí začínat písmenem, nesmí být delší než 40 znaků a nesmí obsahovat mezery. Názvy záložek můžou obsahovat písmena, číslice i podtržítka (_).
-
Klikněte na Přidat.
Přechod na záložku
-
V nabídce View (Zobrazení) klikněte na Print Layout (Rozložení při tisku).
-
V nabídce Edit (Úpravy) najeďte myší na Find (Najít) a klikněte na Go To (Přejít na).
-
V seznamu Go to what (Kam přejít) klikněte na Bookmark (Záložka).
-
V místní nabídce Enter bookmark name (Zadání názvu záložky) klikněte na požadovanou záložku, klikněte na Go To (Přejít na) a potom na Close (Zavřít).
Zobrazení záložek v dokumentu
-
V nabídce Word klikněte na Preferences (Předvolby) a potom v části Nástroje pro vytváření obsahu a kontrolu pravopisu
klikněte na Zobrazit
Poznámka: Abyste mohli otevřít předvolby Wordu, otevřete nejdříve nějaký dokument.
-
V části View (Zobrazit) zaškrtněte políčko Bookmarks (Záložky).
Poznámka: Záložky, které jsou přiřazené k položce, se zobrazí v hranatých závorkách ([]). Záložky, které jsou přiřazené k místu, se zobrazují ve tvaru písmene I. Závorky a kurzor ve tvaru I se netisknou.
Odstranění záložky
-
V nabídce View (Zobrazení) klikněte na Print Layout (Rozložení při tisku).
-
V nabídce Insert (Vložit) klikněte na Bookmark (Záložka).
-
Klikněte na název záložek, které chcete odstranit, klikněte na Delete (Odstranit) a potom na Close (Zavřít).
Tip: Pokud chcete odstranit záložku i text nebo objekt, který je k této záložce přidružený, vyberte v dokumentu text nebo objekt a stiskněte klávesu DELETE.










