Důležité informace: V Excelu pro Microsoft 365 a Excelu 2021 se 12. října 2021 odebere Power View. Alternativně můžete použít interaktivní vizuální prostředí, které poskytuje aplikace Power BI Desktop,kterou si můžete zdarma stáhnout. Můžete také snadno importovat excelové sešity do aplikace Power BI Desktop.
Obrázky jsou skvělé pro přidání vizuálního vzhledu Power View listu v Excel nebo Power View v SharePoint. Můžete:
-
Přidejte statické obrázky jako pozadí, jako je vodoznak, nebo jako prvek návrhu, například logo společnosti.
-
Přidejte obrázky vázané na data, které jsou propojené s daty, která v sestavě zobrazujete.

V tomto článku
Přidání statických obrázků do Power View
Obrázky a obrázky na pozadí můžete přidat pro účely návrhu nebo identifikace. Obrázky a obrázky pozadí se neopakovat na každém listu nebo zobrazení sešitu nebo sestavy. Můžete použít jedinečné obrázky nebo je znovu použít na každém listu nebo zobrazení.
Přidání obrázku na pozadí
-
Pokud jste v Excel, ujistěte se, že jste na Power View listu. Pokud ne, vložte > Power View.
-
Na kartě Power View klikněte > Obrázek pozadí > Nastavit obrázek.
Obrázek můžete umístit pomocí roztažení,dlaždicenebo na střed.
-
Nastavte průhlednost. Čím vyšší je procento, tím je obrázek transparentnější (a méně viditelný).
Přidání obrázku
-
Na prázdném plátně na Power View listu na kartě Power View > Vložit > Obrázek.
-
Přejděte na obrázek a klikněte na Otevřít.
-
Až bude obrázek na listu, můžete:
-
Přesunutí: Vyberte ho a pak najeďte myší na okraj, dokud se nezdrží kurzor na ručině.

-
Změna velikosti: Vyberte ji a potom najeďte myší na úchyty pro změnu velikosti uprostřed a na rozích okrajů, dokud neuvidíte kurzor s dvojitou šipkou.

-
Použití obrázků vázaných na data v Power View
Obrázky vázané na data jsou součástí dat v datovém modelu. Můžete mít třeba fotky zaměstnanců ve vaší společnosti nebo vašich produktů.
Tyto obrázky můžete použít v Power View způsobem, který vaši sestavu vyjádí smysluplnější a poutavější:
-
Jako karty v kontejneru dlaždic.
-
Na kartách.
-
Jako hodnoty v průřezu.
Možná budete muset v Power Pivotu nastavit vlastnosti, abyste mohli obrázky používat v Power View. Obrázky vázané na data mohou být interní nebo externí pro váš datový model. Jejich zdroj je rozdíl v tom, jak je můžete používat.
Obrázky jako karty v kontejneru dlaždic
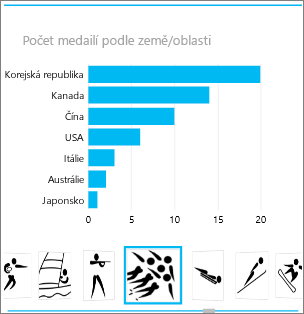
Dlaždice v Power View jsou kontejnery s dynamickým navigačním pruhem. Dlaždice fungují jako filtry – filtrují obsah uvnitř dlaždice podle hodnoty vybrané v pruhu karet. Díky obrázkům můžete vytvořit na dlaždicích skvělé karty.
-
Na Power View listu nebo zobrazení vytvořte v dlaždici vizualizaci, kterou chcete použít.
-
Přetáhněte pole obrázku do pole Vedle sebe.
Power View dlaždice s obrázky na pásu karet.
S dlaždicemi toho můžete dělat mnohem víc. Přečtěte si o dlaždicích v Power View.
Obrázky na kartě
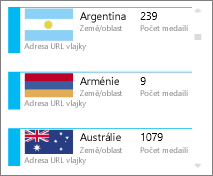
-
Na Power View listu přidejte na kartu pole, která chcete použít.
-
Na kartě Návrh klikněte > Karta > tabulky.
Power View uspořádá pole ve stejném pořadí, ve stejném pořadí jako v poli Pole, a to se dvěma výjimkami:
-
Výchozí pole se zobrazí jako nadpis.
-
Výchozí obrázek je velký a výrazně zobrazený.
Obrázky jako hodnota v průřezu
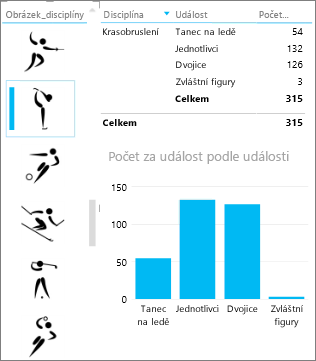
-
Na Power View listu nebo zobrazení klikněte na prázdné plátno.
-
V seznamu polí zaškrtněte políčko pro pole obsahující obrázky.
-
Power View vytvoří tabulku s těmito obrázky.
-
Na kartě Návrh vyberte Průřez.
Tip: Pokud je průřez šedě, zkontrolujte, jestli máte v tabulce více než jedno pole. Průřez můžete vytvořit jenom z tabulky s jedním polem.
-
Když teď kliknete na obrázky v průřezu, list se vyfiltruje na hodnoty přidružené k tomuto obrázku.
Přečtěte si o průřezech v Power View.
Nastavení vlastností obrázku v Power Pivot pro použití v Power View
Nastavení výchozího obrázku v Power Pivot
Výchozí obrázek můžete nastavit v Power Pivot, pokud jsou vaše data Excel. Výchozí obrázky jsou při přidání na kartu větší a výraznější. Pokud chcete nastavit jako výchozí obrázek, musí být obrázky (nebo odkazy na obrázky) v tabulce, ve které jsou jedinečné – což znamená, že každý řádek obsahuje jiný obrázek.
-
Na kartě Power Pivot v Excel > Správa datového modelu.
Nevidíte kartu Power Pivot ? Povolte Power Pivot.
-
Klikněte na Upřesnit > chování tabulky.
-
Nastavte identifikátor řádku – například sloupec, který obsahuje jedinečné ID. Hodnoty ve sloupci Identifikátor řádku musí být jedinečné.
-
Nastavte výchozí obrázek na název sloupce obrázku.
Tip: Pokud nastavíte i výchozí popisek,zobrazí se pod obrázkem v kontejneru dlaždic.
Přečtěte si o konfiguraci vlastností chování tabulky pro Power View sestav.
Řízení pořadí řazení
Další výhodou nastavení výchozího obrázku je, že můžete řídit pořadí řazení obrázků. Obrázky v průřezech a dlaždicích jsou ve výchozím nastavení seřazené podle názvu souboru obrázku, ale pokud obrázek identifikujete jako výchozí obrázek, seřadí se podle sloupce Identifikátor řádku. Pokud jako sloupec Výchozí popisek určíte jiný sloupec, obrázky se seřadí podle hodnot v tomto sloupci.
Pokud jsou data v Excel a obrázky jsou v tabulce, ve které řádky nejsou jedinečné, můžete pořadí řazení nastavit na jiné pole.
-
Na kartě Power Pivot > Správa datového modelu.
Nevidíte kartu Power Pivot ? Povolte Power Pivot.
-
Klikněte do sloupce, který obsahuje obrázky nebo adresy URL obrázků.
-
Na kartě Domů klikněte >Seřadit podle sloupce.
-
Sloupec obrázku je v poli Seřadit.
-
V poli Podle vyberte název sloupce, podle který chcete obrázky seřadit.
-
Klikněte na tlačítko OK.
Zdroje obrázků vázaných na data
Obrázky v sestavě Power View pocházejí z několika zdrojů:Images in your Power View report can come from several sources:
-
Na externím webu.
-
Na SharePoint webu.
Obrázky na externím webu
Když jsou obrázky na externím webu, Power View k obrázkům přistupovat anonymně, takže obrázky musí povolit anonymní přístup. I když má čtečka sestav oprávnění k zobrazení obrázků, obrázky tak nemusí být viditelné.
Postup pro obrázky na externím webu funguje také pro obrázky na SharePoint, s výjimkou samozřejmě, že adresa URL je na externí web, nikoli na SharePoint webu.
Řekněme, že máte přístup k sadě obrázků na externím webu a Excel máte sloupec v tabulce, který obsahuje názvy obrázků. Nej flexibilnějším způsobem, jak spravovat odkazy na obrázky, je vytvořit počítaný sloupec, který přenese název obrázku a adresu URL do umístění obrázků na externím webu.
-
Zkopírujte adresu URL na externí web.
-
Na kartě Power Pivot v Excel > Správa datového modelu.
Nevidíte kartu Power Pivot ? Povolte Power Pivot.
-
Klikněte do prázdné buňky ve sloupci Přidat sloupec a zadejte rovnítek (=), adresu URL v uvozovkách ("") a název sloupce obrázku v hranatých závorkách ([]). Příklady:
="http://contoso.com/images" & [ImageNameColumn]
-
Power Pivot vyplní všechny buňky ve sloupci adresou URL a názvem obrázku.
-
Klikněte na záhlaví sloupce, klikněte pravým tlačítkem myši, klikněte na Přejmenovatsloupec a pojmete sloupec informativním názvem.
-
Abyste se ujistili, že to funguje, zkopírujte jednu z hodnot a vložte ji do pole Adresa v prohlížeči. Obrázek by se měl zobrazit.
Poznámka: Externí obrázky se v Power View v Microsoft 365. Obrázky musí být uložené v tabulce v datovém modelu.
Obrázky uložené v datovém modelu
Mít obrázky v datovém modelu má výhody:
-
Sešit je dokončený. Můžete ho přetát do offline režimu a obrázky se pořád zobrazit.
-
Obrázky se zobrazí v Power View listech v Microsoft 365.
Obrázky musí být ve sloupci s datovým typem Binární. Obrázky se v aplikaci Power Pivot; Každé pole ve sloupci přečte jenom "Binární data". Když ale pole přidáte do Power View, obrázky se tam zobrazí.
Důležité informace: Obrázky v binárním sloupci jsou viditelné jenom v seznamu polí v Power View, pokud má podkladová tabulka sloupec Identifikátor řádku. Přečtěte si o konfiguraci vlastností chování tabulky pro Power View sestav.
Pokud máte přístup k SQL Server, můžete obrázky přenést do SQL Server a pak je nahrát do svého modelu.
Důležité informace: Power View nepodporuje objekty OLE jako obrázky. To znamená, že do svého modelu nemůžete importovat obrázky z Accessu, protože Access ukládá obrázky jako objekty OLE.
Obrázky v SharePoint složce
Pokud používáte Power View SharePoint (ne Power View v Excel), můžete na obrázky ve složce SharePoint odkazovat stejným způsobem jako na externí web.
Poznámka: V Excel na ploše Power View listy zobrazovat obrázky uložené na webu SharePoint jenom v případě, že obrázky povolují anonymní přístup, což většina SharePoint konfigurace neumožňuje. I když máte vy a čtenáři sešitu oprávnění k zobrazení obrázků přímo na webu SharePoint, Power View v Excel je možná nebude moct zobrazit.










