Použití asistivní čtečky v Microsoft Teams
Poslechněte si příspěvky, chatovací zprávy a zadání přečtené nahlas pomocí Asistivní čtečka v Microsoft Teams pro vzdělávání. Asistivní čtečka obsahuje také gramatické nástroje, jako jsou slovní druhy a obrázkový slovník.
Spuštění Asistivní čtečka ze zprávy
-
Najeďte myší na zprávu pomocí kurzoru nebo klepněte prstem na zařízení s dotykovou obrazovkou.
-
Vyberte Další možnosti

Asistivní čtečka se spustí jako celoobrazovkové prostředí.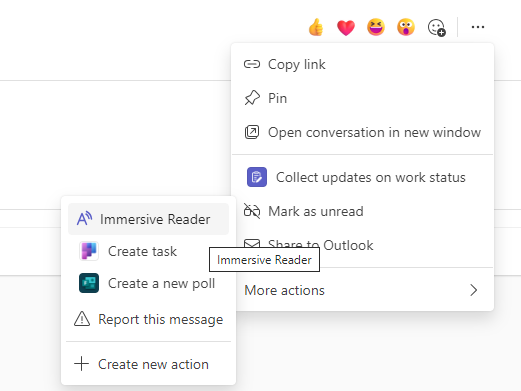
Spuštění Asistivní čtečka z zadání
Pokud jste student, otevřete zadání a vyberte Asistivní čtečka 

Pokud jste vyučující, otevřete zadání, vyberte Zobrazení studenta a pak Asistivní čtečka 
Asistivní čtečka se spustí jako celoobrazovkové prostředí.
Asistivní čtečka funkce
V Asistivní čtečka můžete udělat jednu nebo více následujících akcí v závislosti na tom, jak se chcete zaměřit na text zprávy nebo zadání.
-
Když vyberete Přehrát, uslyšíte svůj dokument nahlas, který předčítá muž nebo žena předčítání, a zobrazí se text zvýrazněný současně. Pokud jste nevybrali slovo, začne předčítání ve výchozím nastavení číst od horního okraje stránky. V tomto případě začne číst od vybraného slova. Pokud chcete mluvený komentář ukončit, zvolte Pozastavit .
Pokud chcete změnit rychlost předčítání, vyberte Možnosti hlasu v pravém horním rohu dokumentu.
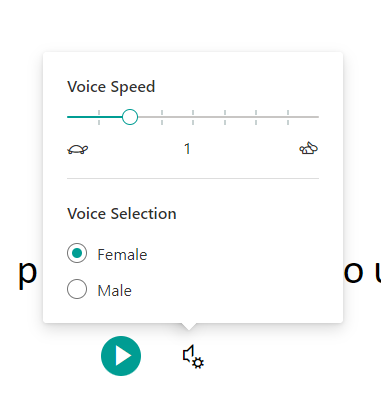
-
Možnosti textu
Vzhled dokumentu můžete změnit pomocí možností textu. Možnosti textu vám můžou pomoct soustředit se na obsah a odstranit vizuální rušivé prvky.
Nastavte Velikost textu, Mezery, Písmo a Motivy tak, aby vyhovovaly vašim potřebám učení. Můžete zvětšit nebo zmenšit velikost textu a velikost mezer mezi písmeny a slovy. Barva motivu, kterou vyberete, se stane barvou pozadí dokumentu.
Pokud chcete zachovat formátování z původního textu, například tučné písmo nebo podtržení, zapněte možnost Zobrazit formátování zdroje .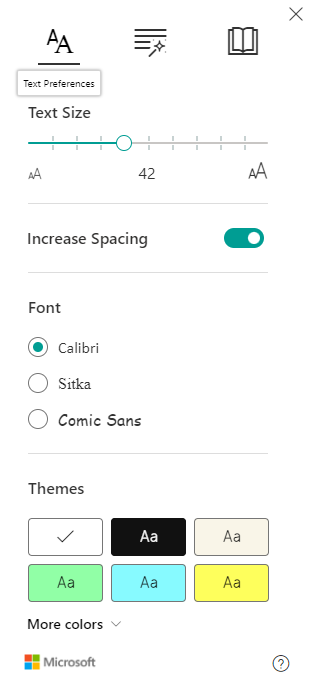
-
Slovní druhy v možnostech gramatiky
Vyberte některé z těchto možností:
-
Slabiky: Umožňuje rozdělit slova na slabiky.
-
Podstatná jména: Umožňuje zvýraznit podstatná jména v dokumentu fialovou barvou.
-
Slovesa: Umožňuje zvýraznit slovesa v dokumentu červenou barvou.
-
Přídavná jména , která zvýrazní přídavná jména v dokumentu zeleně.
-
Příslovce , které zvýrazní příslovce v dokumentu žlutě.
Pokud chcete zobrazit popisek pod zvýrazněnými částmi řeči, zapněte možnost Zobrazit popisky .
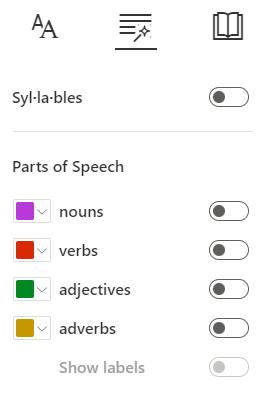
-
-
Předvolby čtení
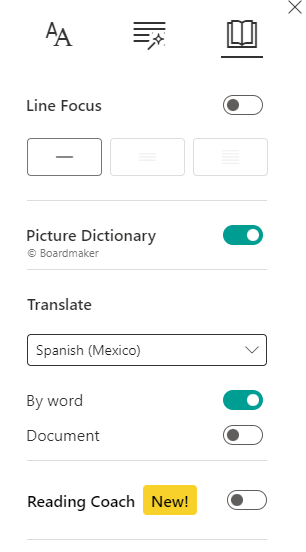
-
Řádkový fokus umožňuje čtenářům zúžit při čtení fokus zvýrazněním jednoho, třech nebo pěti řádků čteného textu v Asistivní čtečce. Pomocí přepínacího tlačítko se dá zapnout nebo vypnout.
-
Obrázkový slovník vám umožňuje kliknout na libovolné slovo, poslechnout si ho nahlas a zobrazit obrázek, který pomůže slovo definovat.
-
Funkce Přeložit umožňuje přeložit text do jiných jazyků pomocí slova nebo dokumentu.
-
Trenér čtení poskytuje studentům individuální a nezávislou praxi založenou na chybně vyslovených slovech. Přečtěte si další informace o Trenérovi čtení.
-
-
Vyberte Zavřít a ukončete Asistivní čtečka.










