Pokud otevřete stránku napsanou v jiném jazyce než upřednostňované jazyky v nastavení, Microsoft Edge vás automaticky vyzve k jejímu překladu.
Ikona Přeložit 
Překlad webové stránky v Microsoft Edge
-
Otevřete webovou stránku v Microsoft Edge. Prohlížeč rozpozná jazyk stránky a zobrazí se nabídka s výzvou k potvrzení, že chcete stránku přeložit.
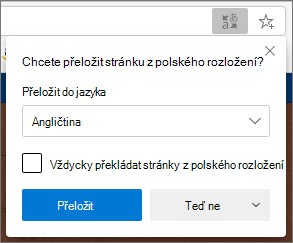
-
Udělejte jakoukoliv z těchto věcí:
-
V rozevíracím seznamu Přeložit do zvolte jazyk, do kterého chcete stránku přeložit. Výchozí je jazyk, který jste nastavili pro Microsoft Edge.
-
Pokud chcete stránku přeložit, klikněte na Přeložit.
-
Chcete-li vždy automaticky překládat ze zdrojového jazyka, zaškrtněte políčko Vždy překládat z [Jazyk ].
-
Pokud chcete přeskočit překlad, vyberte v seznamu v pravém dolním rohu možnost Ne teď , pokud chcete přeskočit překlad, nebo možnost Nikdy nepřekládat [Jazyk] , aby se panel při přechodu na stránku pomocí tohoto jazyka nikdy nezobrazovat.
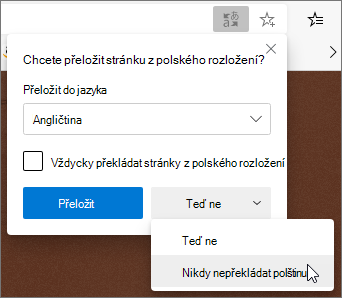
Poznámka: Na tento panel se můžete později vrátit ručně, i když vyberete možnost Nikdy nepřekládat.
-
-
Na panelu Adresa se krátce zobrazí stav zobrazující, že stránka byla přeložena.
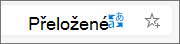

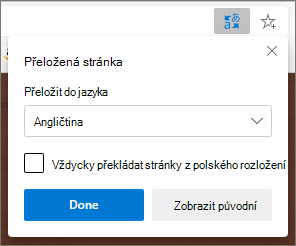
Ruční překlad webové stránky
Pokud jste nastavili, Microsoft Edge nikdy nepřekládat konkrétní jazyk, nezobrazí se automaticky otevírané okno s výzvou k překladu. Budete ho ale moct kdykoli přeložit ručně.
Přeložení stránky do jiného jazyka:
-
Na panelu Adresa vyberte ikonu překladu

-
V nabídce Přeložit do vyberte jazyk, do kterého chcete přeložit.
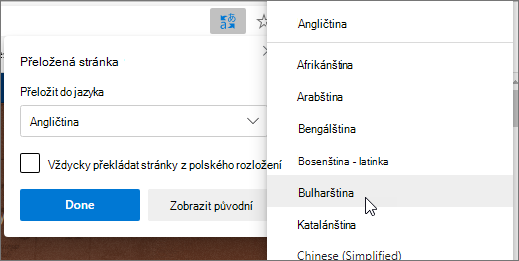
-
Vyberte Přeložit.
Vrácení přeložené webové stránky zpět do původního jazyka
-
Na panelu Adresa vyberte ikonu přeložit

-
Vyberte Zobrazit původní.
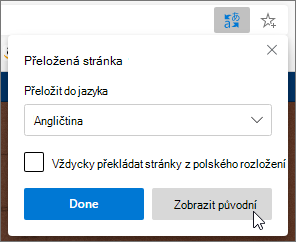
Zapnutí nebo vypnutí překladu v Microsoft Edge
Ve výchozím nastavení Microsoft Edge automaticky vyzve k překladu stránek.
Úprava tohoto nastavení:
-
V horním rohu prohlížeče vyberte Nastavení a další

-
Vyberte Jazyky.
-
Povolte nebo vypněte nabídku pro překlad stránek, které nejsou v jazyce, který čtu.
Ve výchozím nastavení Microsoft Edge používá stejný jazyk jako váš systém. Další informace o používání různých jazyků v Microsoft Edge najdete v tématu o používání Microsoft Edge v jiném jazyce.










