Outlook na webu aOutlook.com přidali inteligentní technologie, které vám pomůžou ušetřit čas.
Veselé animace
Povolením veselých animací přidáte do zpráv, které jste obdrželi, trochu světlice. Když jsou povolené veselé animace, uvidíte při otevření zprávy, která obsahuje slova jako Hodně štěstí
nebo Blahopřejeme
.
Rychlé návrhy
Při psaní zprávy může Outlook zvýrazňovat klíčová slova a navrhovat užitečné informace, jako jsou restaurace v okolí nebo informace o letu. Vyberte zvýrazněné klíčové slovo a zobrazí se návrhy, které můžete vybrat a vložit do zprávy.
Poznámka: Rychlé návrhy jsou k dispozici pouze v angličtině v novémOutlook.com.
Predikace textu
Pokud píšete a zobrazí se předpověď textu, kterou chcete přijmout, udělejte jednu z těchto věcí:
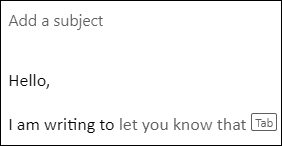
-
Stiskněte klávesu Tab.
-
Stiskněte klávesu Šipka vpravo.
Poznámka: Předpovědi textu jsou v současnosti dostupné jenom v angličtině.
Ignorování predikcí textu
Pokud píšete a zobrazí se předpověď textu, kterou nechcete přijmout, jednoduše pokračujte v psaní toho, co jste chtěli napsat, a návrh zmizí.
Vypnutí predikcí textu
-
V horní části stránky vyberte Nastavení > Zobrazit všechna nastavení Outlooku > Pošta > Psaní a odpovídání.
-
V části Predikce textu vymažte zaškrtávací políčko Navrhovat slova nebo fráze při psaní.
Navrhované odpovědi
Když dostanete e-mailem zprávu, na kterou můžete krátce odpovědět, Outlook vám navrhne tři možnosti, pomocí kterých můžete odpovědět na několik kliknutí.
Pokud vám některý z návrhů vyhovuje, vyberte jej a poté vyberte Odeslat. Pokud nám k návrhům chcete sdělit svůj názor, rádi bychom se dozvěděli, co si myslíte. Chcete-li sdílet svůj názor, vyberte možnost Nahlásit nevhodný text.
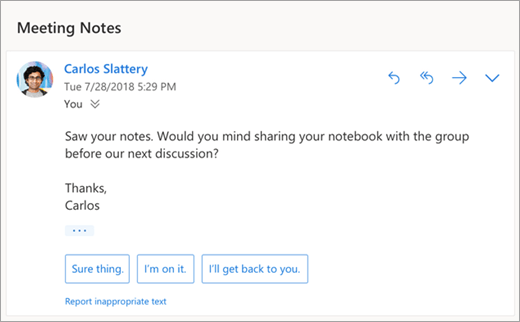
Poznámka: Navrhované odpovědi jsou dostupné také pro Outlook na webu, Outlook.com, Outlook pro iOS a Android a Outlook pro Windows v následujících jazycích: angličtina, španělština, italština, francouzština, němčina, portugalština, zjednodušená čínština, tradiční čínština, švédština, ruština, korejština, čeština, maďarština, arabština, hebrejština, thajština, turečtina, japonština, nizozemština, norština, dánština a polština.
Naplánování schůzky
Jednou z možností, kterou můžete vidět v navrhovaných odpovědích, je Naplánovat schůzku. Můžete jej vybrat a ze zprávy rychle vytvořit žádost o schůzku.
Poznámka: Na stránce Naplánování schůzky
navrhovaná odpověď je k dispozici pouze pro angličtinu po celém světě v novém Outlook na webu a Outlook.com.
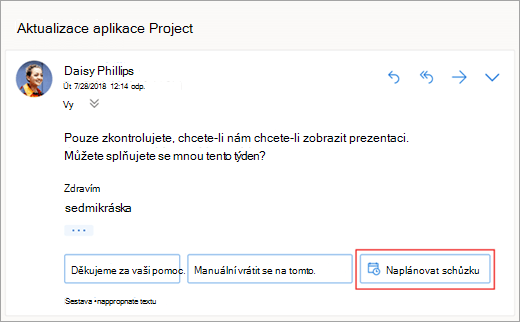
Přiložit soubor
Jednou z možností, kterou můžete vidět v navrhovaných odpovědích, je Přiložit soubor. Můžete ji vybrat a rychle přidat přílohu, se kterou jste nedávno pracovali nebo která by mohla být relevantní pro vaši konverzaci - nebo procházet a připojovat dokumenty. Jakmile vyberete soubor, vytvoří se koncept s vybranou přílohou.
Poznámka: Na stránce Přiložit soubor
navrhovaná odpověď je k dispozici pouze pro angličtinu po celém světě v novém Outlook na webu a Outlook.com.
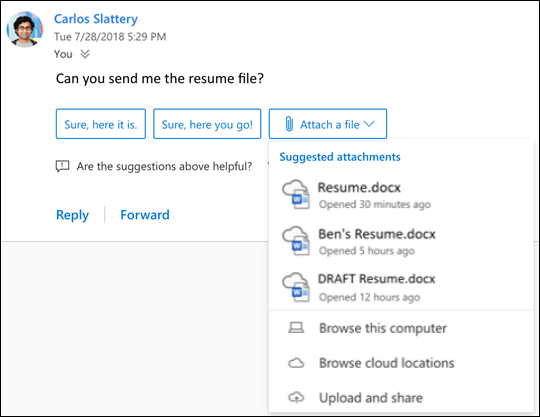
Vypnutí automatických odpovědí
Nový Outlook na webu
-
Vyberte Nastavení > Pošta > Napsat a odpovědět.
-
Zrušte zaškrtnutí políčka pro Zobrazit navrhované odpovědi.
-
Vyberte Uložit.
Klasický Outlook na webu
-
Vyberte Nastavení

-
Zrušte zaškrtnutí políčka pro Zobrazit navrhované odpovědi.
-
Vyberte Uložit.
Navrhované přílohy
Když ke zprávě připojíte soubor, můžete si teď vybrat z krátkého seznamu příloh, se kterými jste nedávno pracovali nebo které můžou být relevantní pro vaši konverzaci. Další informace o připojování souborů najdete v tématu Připojení souborů v Outlook na webu.
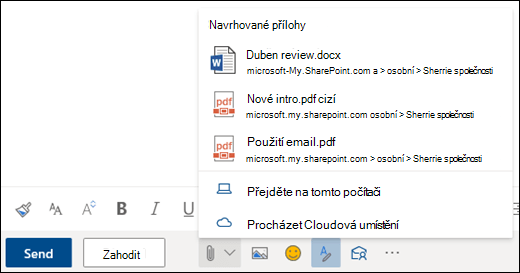
Přehledy schůzek
Když si v kalendáři prohlížíte událost schůzky, může se vámOutlook zobrazit obsah relevantní pro danou schůzku, jako jsou zprávy a soubory ve vaší poštovní schránce, soubory ve vašem OneDrive pro práci nebo školu účtu nebo soubory, ke kterým máte oprávnění přistupovat vOneDrive pro práci nebo školu účtech kolegů nebo na sharepointovém webu vaší společnosti.
Poznámka: Přehledy schůzek jsou přizpůsobené pro každou osobu, která je obdrží, takže ne všichni účastníci schůzky nutně uvidí stejný navrhovaný obsah. Přehledy schůzek vám zobrazí jenom obsah, ke kterému máte přístup.
Připomenutí se zobrazují na základě vašeho nastavení. Obvykle je získáte 15 minut před zahájením schůzky.
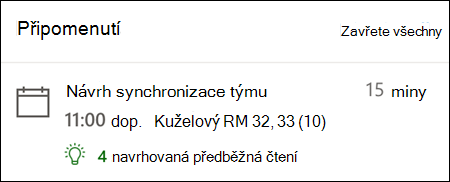
Náhled kalendáře se zobrazí, když v zobrazení kalendáře kliknete na schůzku.
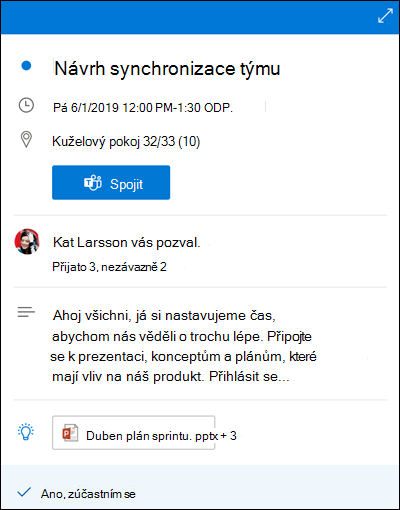
Panel Můj den se zobrazí po kliknutí na ikonu Můj den v pravém horním řádku ikon na webové stránce Outlooku v prohlížeči.
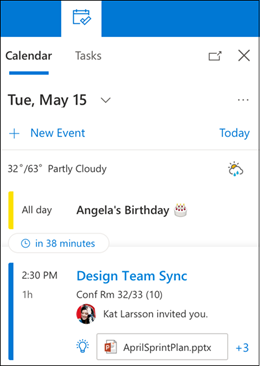
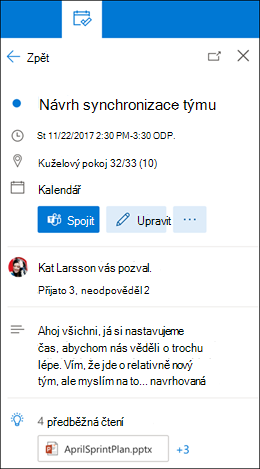
Připomenutí zpráv
Připomenutí zpráv jsou dalším způsobem, jak mít přehled o e-mailech. Když je tato funkce zapnutá, zobrazí se v horní části doručené pošty připomenutí, která vám připomenou, abyste odpověděli na důležité zprávy, které jsou starší než 3 dny. Současně se zobrazí jenom jedno připomenutí zprávy. Pokud na zprávy často neodpovíte, nemusí se vám zobrazovat připomenutí zpráv.

Vypnutí připomenutí zpráv
-
V horní části stránky vyberte Nastavení > Zobrazit všechna nastavení Outlooku > Pošta > Rozložení.
-
V části Připomenutí zpráv vyberte Nezobrazovat připomenutí zpráv.
Poznámka: Tato funkce je v novém Outlook na webu dostupná jenom v angličtině po celém světě.
Potřebujete další pomoc?
|
|
Pokud chcete získat podporu na Outlook.com, klikněte sem nebo na řádku nabídek vyberte Nápověda a zadejte svůj dotaz. Pokud samoobslužná nápověda váš problém nevyřeší, posuňte se dolů na Stále potřebujete pomoc? a vyberte Ano. Pokud nás chcete kontaktovat na Outlook.com, budete se muset přihlásit. Pokud se nemůžete přihlásit, klikněte sem. |
|
|
|
Pro další nápovědu ke svému účtu Microsoft a předplatným, navštivteNápovědu k účtu a fakturaci. |
|
|
|
Pokud chcete získat nápovědu a řešit potíže s jinými produkty a službami Microsoftu, zadejte svůj problém zde. |
|
|
|
Publikujte dotazy, sledujte diskuse a sdílejte své znalosti v komunitě Outlook.com. |











