Poznámka: Tento článek svou práci splnil a brzy zmizí. Abychom předešli strastem s hláškou „Stránka nebyla nalezena“, odebíráme odkazy, o kterých víme. Pokud jste na tuto stránku vytvořili nějaké odkazy, odeberte je prosím. Společně tak zajistíme lepší orientaci na webu.
Pokud chcete vytvořit profesionálně vypadající Objekt, můžete vzhled změnit pomocí stylů. Styly mění způsob, jakým se aplikují barvy, písma a efekty, a definují, které z nich jsou dominantní nebo které používají efekty, jako jsou stíny, záře, odrazy, měkké okraje, zkosené hrany a trojrozměrné (prostorový) otočení.
Word, PowerPoint, Excel
Udělejte jakoukoliv z těchto věcí:
Použití stylu
-
Klikněte na objekt, který chcete změnit, a potom klikněte na kartu Format (formát ).
Poznámka: Název karty Formát se změní v závislosti na objektu, na který kliknete. Vybraný objekt je například obrazec, takže karta se jmenuje karta Formát obrazce a názvy všech ostatních příkazů se změní.
-
Klikněte na požadovaný styl.

Pokud chcete zobrazit víc stylů, klikněte na

Remove a style
-
Klikněte na objekt, který chcete změnit, a potom klikněte na kartu Format (formát ).
-
Klikněte na šipku vedle možnosti výplň nebo Osnovaa potom klikněte na bez výplně nebo bez obrysu.
Použití efektu
-
Klikněte na objekt, který chcete změnit, a potom klikněte na kartu Format (formát ).
-
Klikněte na šipku vedle tlačítka efekty, najetí ukazatele myši na efekt a potom klikněte na požadovaný efekt jako stín nebo měkké okraje.
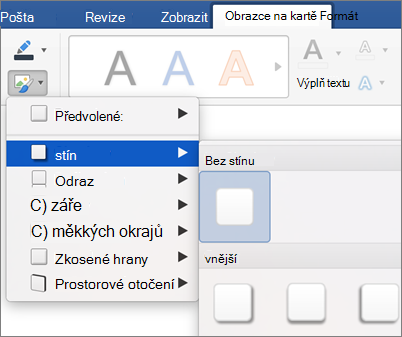
Odebrání efektu
-
Klikněte na objekt, který chcete změnit, a potom klikněte na kartu Format (formát ).
-
Klikněte na šipku vedle tlačítka efekty, přejděte na efekt a klikněte na ne [název efektu].
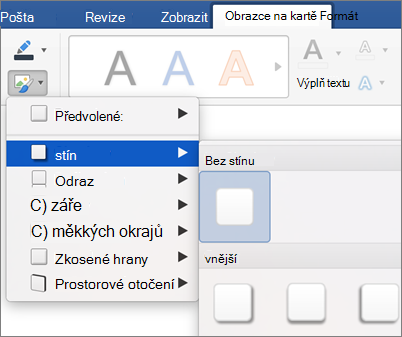
Viz taky
Kterou aplikaci Office používáte?
Word
Udělejte jakoukoliv z těchto věcí:
Použití stylu
-
Klikněte na objekt, který chcete změnit, a potom klikněte na kartu Formát.
-
V části Styly obrazců klikněte na požadovaný styl.

Pokud chcete zobrazit víc stylů, přesuňte ukazatel na styl a potom klikněte na

Remove a style
-
Klikněte na objekt, který chcete změnit, a potom klikněte na kartu Formát.
-
V části Styly obrazců přesuňte ukazatel na styl a potom klikněte na


-
Klikněte na Další možnosti.
-
V levém navigačním podokně klikněte na Výplň a potom v místní nabídce Barva klikněte na Bez výplně.
-
V levém navigačním podokně klikněte na Čára a potom v místní nabídce Barva klikněte na Bez čáry.
Použití efektu
-
Klikněte na objekt, který chcete změnit, a potom klikněte na kartu Formát.
-
V části Styly obrazců klikněte na Efekty, přesuňte ukazatel na efekt a potom klikněte na požadovaný efekt.

Odebrání efektu
-
Klikněte na objekt, který chcete změnit, a potom klikněte na kartu Formát.
-
V části Styly obrazců klikněte na Efekty, přesuňte ukazatel na efekt a potom klikněte na Bez [název efektu].

Viz taky
PowerPoint
Udělejte jakoukoliv z těchto věcí:
Použití stylu
-
Klikněte na objekt, který chcete změnit.
-
Na kartě Domů v části Formát klikněte na Rychlé styly a potom klikněte na požadovaný styl.
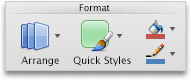
Remove a style
-
Klikněte na objekt, který chcete změnit, a potom klikněte na kartu Formát.
-
V části Styly obrazců přesuňte ukazatel na styl a potom klikněte na


-
Klikněte na Další možnosti.
-
V levém navigačním podokně klikněte na Výplň a potom v místní nabídce Barva klikněte na Bez výplně.
-
V levém navigačním podokně klikněte na Čára a potom v místní nabídce Barva klikněte na Bez čáry.
Použití efektu
-
Klikněte na objekt, který chcete změnit.
-
Na kartě Domů v části Formát klikněte na Rychlé styly, přesuňte ukazatel na efekt a potom klikněte na ten, který chcete.
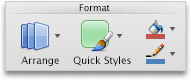
Odebrání efektu
-
Klikněte na objekt, který chcete změnit.
-
Na kartě Domů v části Formát klikněte na Rychlé styly, přesuňte ukazatel na efekt a potom klikněte na Bez [název efektu].
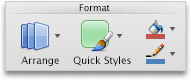
Viz taky
Excel
Udělejte některou z těchto věcí:
Použití stylu
-
Klikněte na objekt, který chcete změnit, a potom klikněte na kartu Formát.
-
V části Styly obrazců klikněte na požadovaný styl.

Pokud chcete zobrazit víc stylů, přesuňte ukazatel na styl a potom klikněte na

Remove a style
-
Klikněte na objekt, který chcete změnit, a potom klikněte na kartu Formát.
-
V části Styly obrazců přesuňte ukazatel na styl a potom klikněte na


-
Klikněte na Další možnosti.
-
V levém navigačním podokně klikněte na Výplň a potom v místní nabídce Barva klikněte na Bez výplně.
-
V levém navigačním podokně klikněte na Čára a potom v místní nabídce Barva klikněte na Bez čáry.
Použití efektu
-
Klikněte na objekt, který chcete změnit, a potom klikněte na kartu Formát.
-
V části Styly obrazců klikněte na Efekty, přesuňte ukazatel na efekt a potom klikněte na požadovaný efekt.

Odebrání efektu
-
Klikněte na objekt, který chcete změnit, a potom klikněte na kartu Formát.
-
V části Styly obrazců klikněte na Efekty, přesuňte ukazatel na efekt a potom klikněte na Bez [název efektu].











