|
Důležité V příští verzi SharePointu se odeberou služby Access Services 2010 a Access Services 2013. Doporučujeme, abyste nevytvářeli nové webové aplikace a abyste migrovali existující aplikace na alternativní platformu, jako je třeba Microsoft Power Apps. Přístupová data můžete sdílet s Dataverse, což je cloudová databáze, na které můžete vytvářet aplikace Power Platform, automatizovat pracovní postupy, virtuální agenty a provádět další akce pro web, telefon nebo tablet. Další informace najdete v tématu Začínáme: Migrace přístupových dat do služby Dataverse. |
Pokud chcete v aplikaci pro Access zobrazit hodně záznamů dat najednou, použijte zobrazení Datový list. Když do aplikace pro Access přidáte novou tabulku nebo do aplikace importujete data, Access pro každou tabulku automaticky vytvoří zobrazení Datový list, ale můžete pro tabulky vytvořit další zobrazení Datového listu. Zobrazení Datový list obsahuje předdefinované možnosti filtrování a řazení, které jsou k dispozici, když chcete vyhledat nebo filtrovat konkrétní data. Zobrazení Datový list je také užitečné pro rychlé zobrazení podrobností mnoha záznamů, přidání nových záznamů a odstranění záznamů z tabulky. Záznamy můžete taky stáhnout ze zobrazení Datový list v aplikaci pro Access do Excelu. Další informace o přidávání tabulek do aplikací pro Access najdete v článku o vytvoření aplikace pro Access.
Poznámka: Tento článek se nevztahuje na desktopové databáze Accessu. Další informace o vytváření formulářů v desktopových databázích najdete v tématu Vytvoření formuláře Accessu.
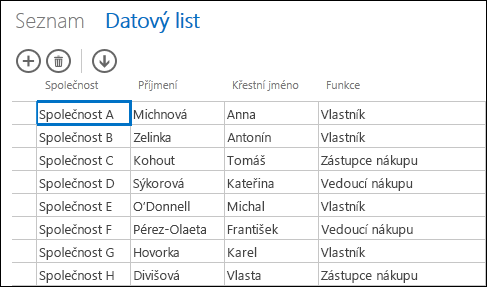
Když Access vytvoří nové zobrazení Datový list, automaticky vytvoří pro každé pole v tabulce ovládací prvek zobrazení. Když přidáte nové pole do tabulky, Access pro něj přidá do zobrazení Datový list nový ovládací prvek. Pokud ale v zobrazení Datový list provedete jakékoli změny v návrhu, například přesunutí nebo změnu velikosti ovládacích prvků, a uložíte je, nebude už Access při přidávání nových polí do tabulky přidávat do zobrazení Datový list nové ovládací prvky. V takovém případě budete muset při přidávání nových polí do tabulky do zobrazení Datový list přidat nové ovládací prvky vy.
Co je zobrazení webového datového listu?
Zobrazení webového datového listu v aplikaci pro Access zobrazuje online data uspořádaná ve webovém prohlížeči do řádků a do sloupců. V případě potřeby umožňuje úpravy dat.
Když vytvoříte zobrazení webového datového listu v Accessu, otevře se v návrhovém zobrazení, ve kterém můžete provést libovolný z následujících úkonů:
-
Nastavení zdroje záznamů
-
Zadání titulku pro zobrazení
-
Přidání automatických akcí, které se provedou, když se zobrazení otevře nebo když se uživatel pomocí zobrazení přesune mezi záznamy
-
Přidání vlastních akcí, které se provedou, když uživatel klikne na tlačítko (tlačítko vyberete vy)
-
Změna velikosti a přesunutí ovládacích prvků a nastavení vlastností ovládacích prvků
Přidání nového zobrazení Datový list
Pokud chcete přidat nové zobrazení Datový list do tabulky v aplikaci pro Access, proveďte následující kroky:
-
Otevřete aplikaci pro Access.
-
Klikněte na název tabulky v oblasti pro výběr tabulky v levém podokně a potom klikněte na tlačítko Přidat nové zobrazení (tlačítko se symbolem plus vedle názvů zobrazení).
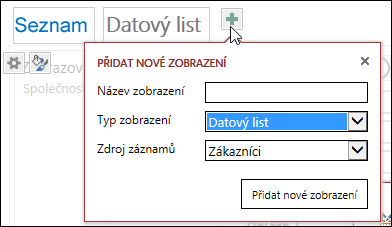
-
V dialogovém okně Přidat nové zobrazení zadejte do pole Název zobrazení název pro zobrazení, nastavte Typ zobrazení na Datový list a v poli Zdroj záznamů vyberte název tabulky.
Nastavení nebo změna zdroje záznamů pro zobrazení
Kliknutím na Data v pravé horní části návrhové oblasti otevřete dialog Data:
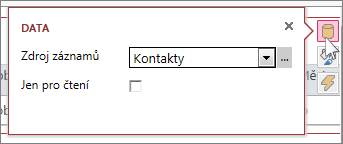
Zvolte název tabulky jako zdroj dat pro zobrazení a případně zaškrtněte políčko Jen pro čtení, pokud chcete zabránit uživatelům měnit v tomto zobrazení data. Po dokončení změn zavřete dialogové okno.
Tip: Pokud budete mít problém s nalezením možností dat pro zobrazení Datový list, klikněte na prázdné místo v oblasti návrhu mimo ovládací prvky.
Pokud chcete zobrazit výsledky dotazu v zobrazení Datový list, můžete také vybrat název uloženého dotazu v seznamu Zdroj záznamů.
Zadání titulku
Kliknutím na Formátování v pravé horní části návrhové oblasti otevřete dialog Formátování:
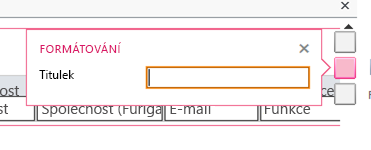
V seznamu Panel akcí viditelný nastavte, jestli má být panel Akce viditelný nebo skrytý. Když je panel Akce skrytý, můžete i nadále přidávat, upravovat a odstraňovat záznamy v zobrazení Datový list, pokud jsou data v zobrazení Datový list aktualizovatelná.
Do pole Titulek zadejte text, který se má zobrazovat jako titulek datového listu při otevření v okně prohlížeče. Po dokončení zadávání dialog zavřete.
Když nastavíte vlastnost Titulek v dialogovém okně Formátování, Access tento titulek zobrazí pouze v případě, že se zobrazení Datový list otevře v podobě místní nabídky. Nastavením vlastnosti Titulek v dialogovém okně formátování se nemění to, co Access zobrazí pro dané zobrazení v rámci ovládacího prvku pro volbu zobrazení. Pokud chcete změnit text zobrazovaný v rámci ovládacího prvku pro výběr zobrazení, přečtěte si informace v části Přejmenování titulku zobrazení Datový list.
Přidání automatických akcí
Kliknutím na Akce v pravé horní části návrhové oblasti otevřete dialogové okno Akce:
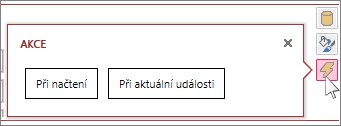
Každé tlačítko otevře makro v návrhovém zobrazení. Kliknutím na Načíst můžete navrhnout makro, které se spustí při otevření datového listu, a kliknutím na Při aktuálním nastavení makra, které se spustí pokaždé, když někdo vybere jiný řádek v datovém listu. Až budete hotovi, zavřete dialogové okno. Další informace o přizpůsobení zobrazení najdete v makru uživatelského rozhraní.
Přidání vlastních akcí na panel Akce
Ve výchozím zobrazení Datový list obsahuje tlačítko akce Přidat 

Uprostřed horní části návrhové oblasti klikněte na Přidat vlastní akci (tlačítko se symbolem plus vedle panelu Akce). Nová akce se zobrazí jako tlačítko s ikonou hvězdičky:
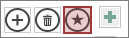
Klikněte na tlačítko vlastní akce a potom klikněte na zobrazené tlačítko Data. Access otevře dialogové okno Data pro danou vlastní akci:
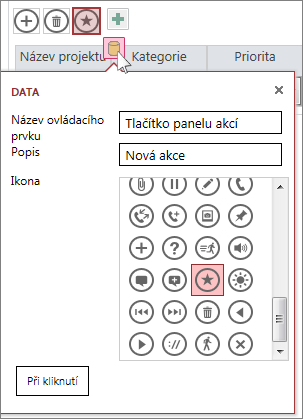
Dejte tlačítku vlastní akce název, vyberte ikonu, kterou chcete použít, zadejte popis (text, který se zobrazí při najetí ukazatelem myši na ikonu akce), a kliknutím na Tlačítko při kliknutí otevřete návrhové zobrazení makra a napište makro, které se spustí při kliknutí na tlačítko vlastní akce. Přečtěte si další informace o přidávání vlastních akcí na panel akcí.
Přidávání, úpravy a odstraňování dat
Změny dat pomocí zobrazení Datový list můžete provádět tak, že zobrazení otevřete v prohlížeči. Access automaticky uloží změny záznamů vždy, když v zobrazení přejdete na jiný záznam.
-
Přidání nového záznamu

-
Úprava záznamu: Klikněte do řádku, který chcete upravit, a pomocí klávesy Tabulátor vyberte konkrétní sloupec, který chcete změnit. Zadejte nová data a pak pomocí klávesy Tab nebo kliknutím uložte změny záznamu.
-
Odstranění záznamu: Klikněte do řádku, který chcete odstranit, a potom klikněte na tlačítko akce

Záznam můžete odstranit také tak, že kliknete pravým tlačítkem myši na volič řádku na levé straně a potom kliknete na Odstranit. Pokud chcete odstranit víc záznamů najednou, podržte stisknutou klávesu CTRL a klikejte na různé ikonu pro výběr řádku, klikněte pravým tlačítkem myši na jeden z těchto řádků a potom klikněte na Odstranit.
Filtrování a řazení dat
Zobrazení Datový list v aplikacích pro Access obsahují předdefinované možnosti filtrování a řazení dat. Můžete rychle filtrovat a seřadit různé sloupce dat a zobrazit si tak pouze požadované záznamy.
Filtrování dat:
-
Prostřednictvím prohlížeče přejděte do zobrazení Datový list v aplikaci pro Access.
-
Najeďte myší na záhlaví sloupce, klikněte na šipku u rozevíracího seznamu a kliknutím na možnost filtru si vyfiltrujte konkrétní data v daném sloupci. Access nad každým sloupcem, pro který je použit filtr, zobrazí ikonu filtru.
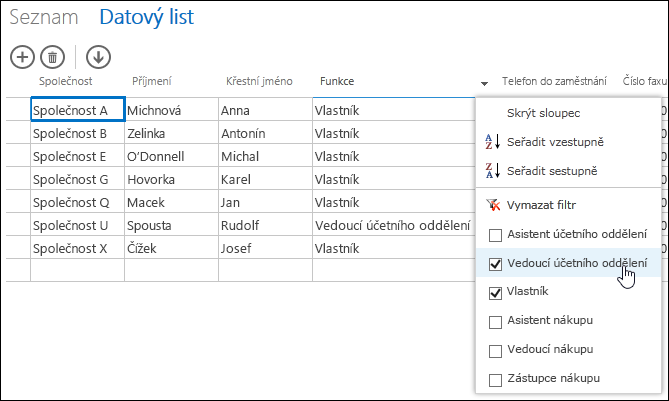
Tip: Výběrem dalších možnosti ze seznamu můžete filtrovat více než jednu možnost dat.
-
Pokud chcete filtr ve sloupci odebrat, klikněte v seznamu možností na Vymazat filtr.
Tip: Pro rychlé nalezení dat v zobrazení datového listu použijte funkci vašeho prohlížeče „najít na stránce“. Třeba u Internet Exploreru stiskněte Ctrl+F, zadejte hledaný text nebo číslo a pak klikáním na Předchozí nebo Další procházejte nalezené hodnoty.
Seřazení dat:
-
Prostřednictvím prohlížeče přejděte do zobrazení Datový list v aplikaci pro Access.
-
Najeďte myší na záhlaví sloupce, klikněte na šipku rozevíracího seznamu a klikněte na Seřadit vzestupně nebo Seřadit sestupně, podle toho, jak chcete záznamy v zobrazení podle tohoto sloupce seřadit.
Skrytí sloupce:
-
Prostřednictvím prohlížeče přejděte do zobrazení Datový list v aplikaci pro Access.
-
Najeďte myší na záhlaví sloupce, klikněte na šipku rozevíracího seznamu a klikněte na Skrýt sloupec. Access skryje sloupec ze zobrazení v prohlížeči.
Poznámka: Skrytí sloupce v zobrazení Datový list v prohlížeči je pouze dočasné. Když přejdete do jiného zobrazení a později se vrátíte nebo zobrazení aktualizujete, Access sloupec opět zobrazí.
Stažení záznamů ze zobrazení Datový list do Excelu
Záznamy můžete z aplikace pro Access stáhnout do Excelu v zobrazení Datový list.
Stažení záznamů do Excelu:
-
Při prohlížení aplikace ve webovém prohlížeči klikněte na zobrazení Datový list.
-
Na panelu Akce klikněte na tlačítko akce Stáhnout do Excelu

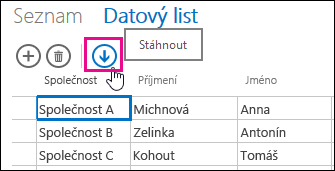
-
Kliknutím na Otevřít otevřete excelovou tabulku, kliknutím na Uložit uložte tabulku do složky nebo kliknutím na Zrušit zrušte stahování záznamů do Excelu.
-
V Excelu se zobrazí záznamy ze zobrazení Datový list.
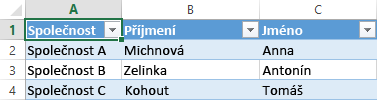
Tip: Pokud před kliknutím na tlačítko akce Stáhnout do Excelu omezíte zobrazené záznamy na menší sadu záznamů pomocí možností filtru v zobrazení Datový list, Access přesto do Excelu stáhne všechny záznamy ze zdroje záznamů pro zobrazení. Pokud chcete stáhnout menší sadu záznamů, můžete otevřít zobrazení Datový list z jiného zobrazení pomocí akce makra OpenPopup a vyfiltrovat záznamy na menší sadu pomocí argumentu klauzule Where. Když kliknete na tlačítko akce Stáhnout do Excelu v zobrazení Datový list v takovémto případu, Access stáhne do Excelu menší dílčí sadu záznamů.
Poznámka: Tlačítko akce Stáhnout do Excelu se ze zobrazení Datový list nedá odebrat. Pokud nechcete, aby se toto tlačítko akce zobrazilo, budete muset skrýt panel akcí v zobrazení Datový list.
Odstranění zobrazení Datový list
Pokud chcete odstranit existující zobrazení Datový list, postupujte takto:
-
Otevřete aplikaci pro Access.
-
Klikněte na název tabulky v oblasti pro výběr tabulky v levém podokně a pak klikněte na zobrazení Datový list.
-
Klikněte na tlačítko vlastností a potom klikněte na Odstranit.
Přejmenování titulku zobrazení Datový list zobrazovaného v rámci ovládacího prvku pro výběr zobrazení
Access zobrazí seznam názvů zobrazení v horní části aplikace ve voliči zobrazení. Titulek zobrazovaný v ovládacím prvku pro volbu zobrazení můžete přejmenovat takto:
-
Otevřete aplikaci pro Access.
-
Klikněte na název tabulky v oblasti pro výběr tabulky v levém podokně a pak klikněte na zobrazení Datový list.
-
Klikněte na tlačítko vlastností a potom klikněte na Přejmenovat.
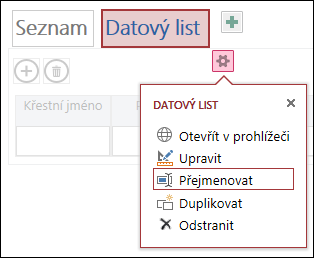
-
Zadejte nový název zobrazení Datový list a stiskněte Enter.
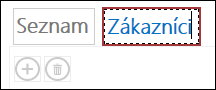
-
Změny svého popisku uložíte kliknutím na Uložit na panelu nástrojů Rychlý přístup.
Pokud chcete změnit umístění zobrazení Datový list v horní části obrazovky, klikněte a podržte titulek a přetáhněte ho doprava nebo doleva na nové místo.
Vytvoření kopie zobrazení Datový list
Pokud chcete vytvořit identickou kopii zobrazení Datový list, můžete v aplikacích pro Access použít funkci Duplikát.
Pokud chcete vytvořit kopii zobrazení Datový list, postupujte takto:
-
Otevřete aplikaci pro Access.
-
Klikněte na název tabulky v oblasti pro výběr tabulky v levém podokně a pak klikněte na zobrazení Datový list.
-
Klikněte na tlačítko vlastností a potom klikněte na Duplikovat.
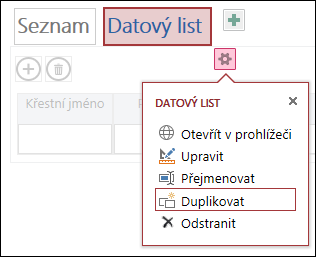
-
Do pole Název duplikátu zadejte název nové kopie zobrazení Datový list. Měli byste vědět, že každý objekt zobrazení v navigačním podokně musí být jedinečný.
-
V poli Umístění duplikátu vyberte tabulku, které toto přiřadíte. Když přiřadíte kopii zobrazení tabulce, zobrazí Access po kliknutí na název popisku tabulky v levém podokně název popisku zobrazení.
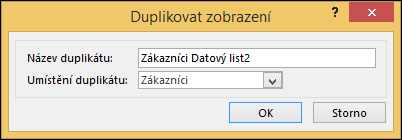
Tip: Pokud nechcete přiřadit kopii zobrazení konkrétní tabulce, můžete pro pole Duplikátu v Umístění vybrat [Samostatné/Místní]. Pokud vytvoříte kopii zobrazení jako samostatné zobrazení, zobrazí Access objekt v navigačním podokně, ale ne v seznamu zobrazení přiřazeném tabulkám. Pokud chcete otevřít samostatné zobrazení v prohlížeči, musíte použít akci makra OtevřítPřekryvnéOkno.
-
Pokud chcete vytvořit novou kopii zobrazení Datový list, klikněte na OK. Pokud chcete zrušit vytváření kopie zobrazení Datový list, klikněte na Zrušit.
-
Své změny v seznamu zobrazení uložíte kliknutím na Uložit na panelu nástrojů Rychlý přístup.
Další informace o aplikacích pro Access
Zobrazení webového datového listu je jedna z funkcí aplikací pro Access – databázových aplikací spouštěných v prohlížeči, které uživatelé mohou používat online. Chcete-li se dozvědět více o aplikacích pro Access, prostudujte si článek Vytvoření aplikace pro Access.
-
Přečtěte si, jak do zobrazení přidávat ovládací prvky.
-
Přečtěte si, jak pracovat s tlačítky akcí v aplikaci pro Access.
-
Přečtěte si, jak přidat vlastní akce na panel Akce.
-
Přečtěte si, jak přizpůsobit zobrazení vytvořením makra uživatelského rozhraní










